MBR是传统的硬盘使用方式,只支持一个硬盘上最多4个主分区,而GUID就是新兴的GPT方式,支持的主分区数量没有限制。如果主板较老只支持BIOS,那就选择MBR,如果是新主板,支持UEFI,就可以选择GUID。有些用户想将自己MBR格式的磁盘转换成GPT格式,除了可以借助PE以外,还能够用系统自带的命令行方式进行转换。这篇文章就是电脑维修给大家带来的方法教程。
方法/步骤:
1、按 Win + R 组合键,打开运行,并输入:cmd 命令,可以快速打开命令提示符窗口,如果权限不够,请用管理员权限运行cmd;
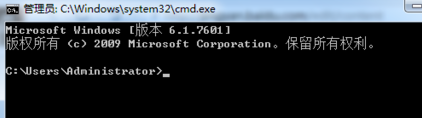
2、利用diskpart可实现对硬盘的分区管理,包括创建分区、删除分区、合并(扩展)分区;
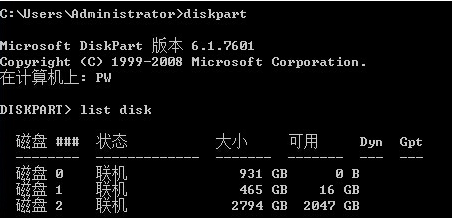
3、根据磁盘,我们可以输入:select disk=2 命令,意思是需要转换的是磁盘2;

4、既然已经选择好目标磁盘了,那就输入:convert gpt 命令,可以完成转换,成功转换会有提示:DiskPart 已将所选磁盘成功地转更为 GPT 格式;

5、输入:list disk 命令,可以查看Gpt对应的项后面磁盘出现了*,说明,已经是GPT格式的磁盘了;
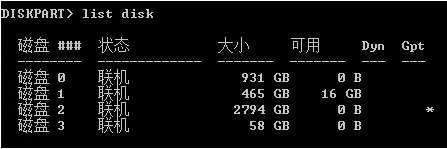
6、将它设为一个分区;

以上就是直接用系统自带命令提示符将MBR转换成GPT图文教程文章,如有其他电脑问题,或者要想了解更多技术教程,请继续关注电脑维修。
正文完














