有些用户,在使用电脑的过程中,可能用过一些第三方的系统优化软件,导致系统有些功能打不开,比较常见的有弹框报错,也有cmd无法打开等的问题,这篇文章就是电脑维修给大家带来的此电脑管理打不开解决方法。
方法/步骤:
1、按 Win + R 组合键,打开运行,并输入:compmgmt.msc 命令,确定或回车,可以快速打开计算机管理;
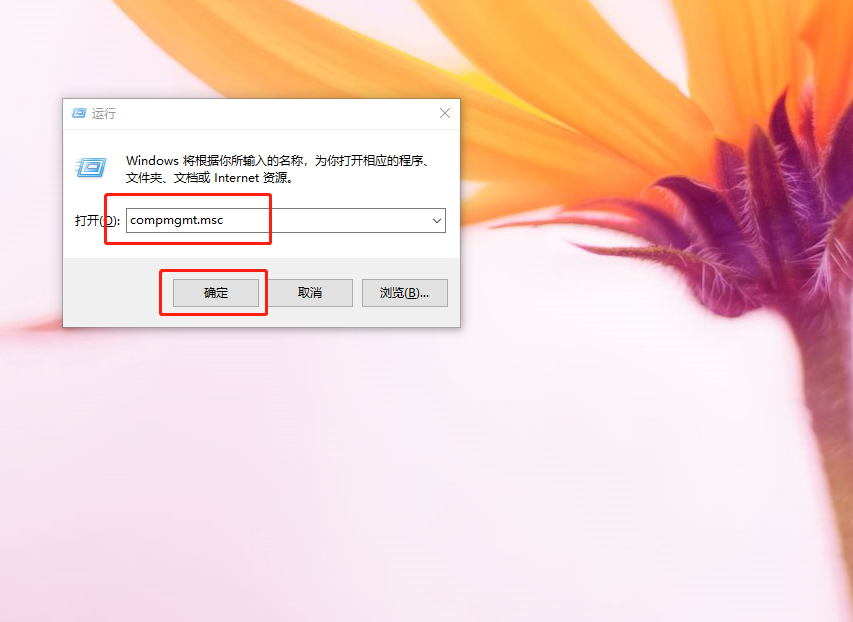
2、如果可以成功打开计算机管理,说明系统文件并没有丢失,如果打不开,可能需要修复系统组件;
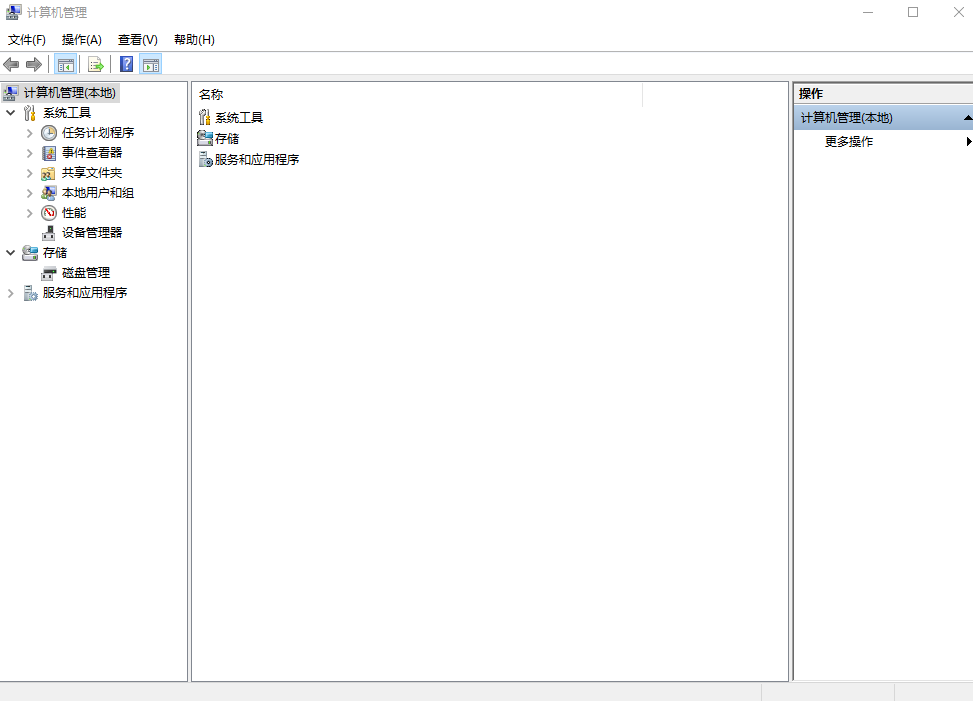
3、按 Win + R 组合键,打开运行,并输入:regedit.exe 命令,确定或回车,可以快速打开注册表编辑器;
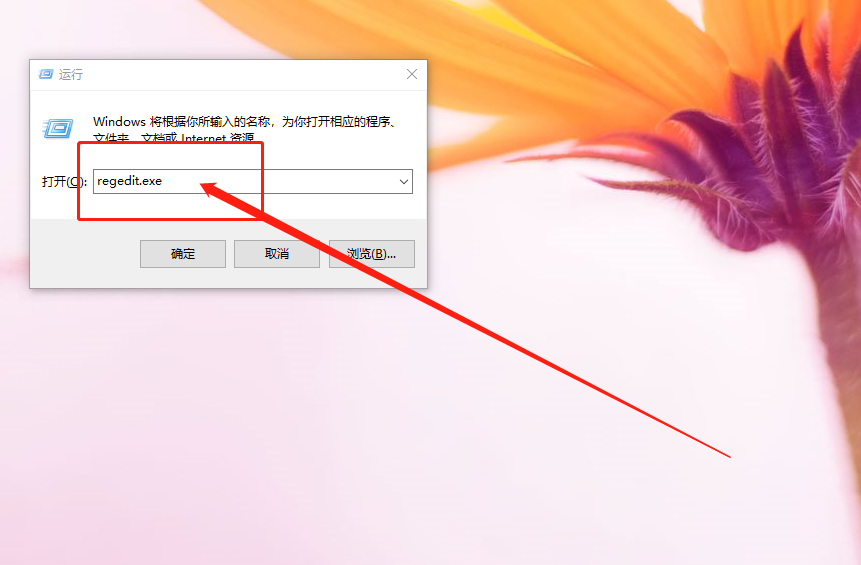
4、注册表编辑器窗口中,依次展开到:HKEY_LOCAL_MACHINE\\SOFTWARE\\Classes\\CLSID\\20D04EF0-3AED-1069-A2D8-08002B30309D\\shell\\Manage\\command,然后点击command,并在右侧页面双击默认;
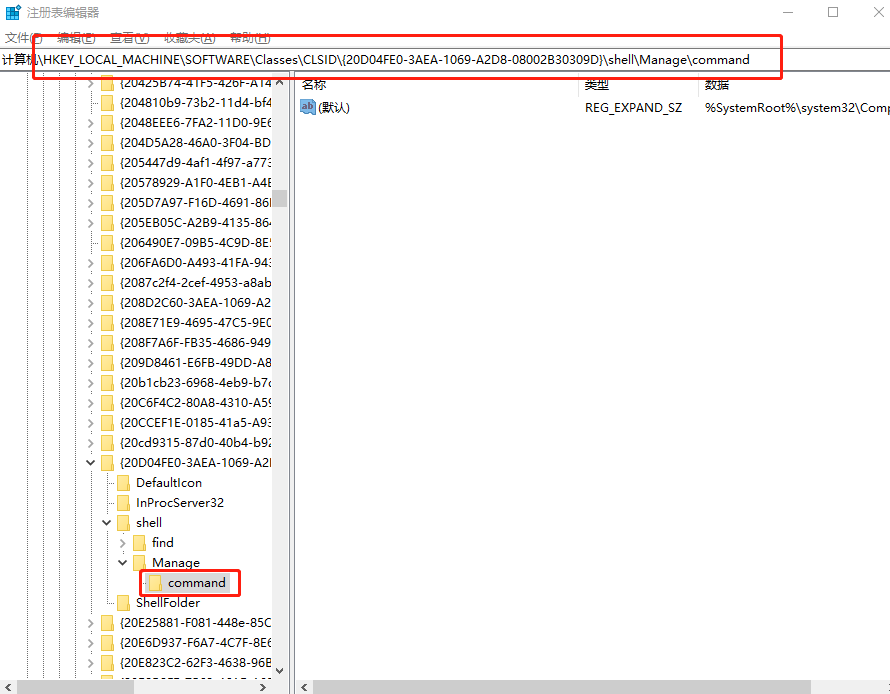
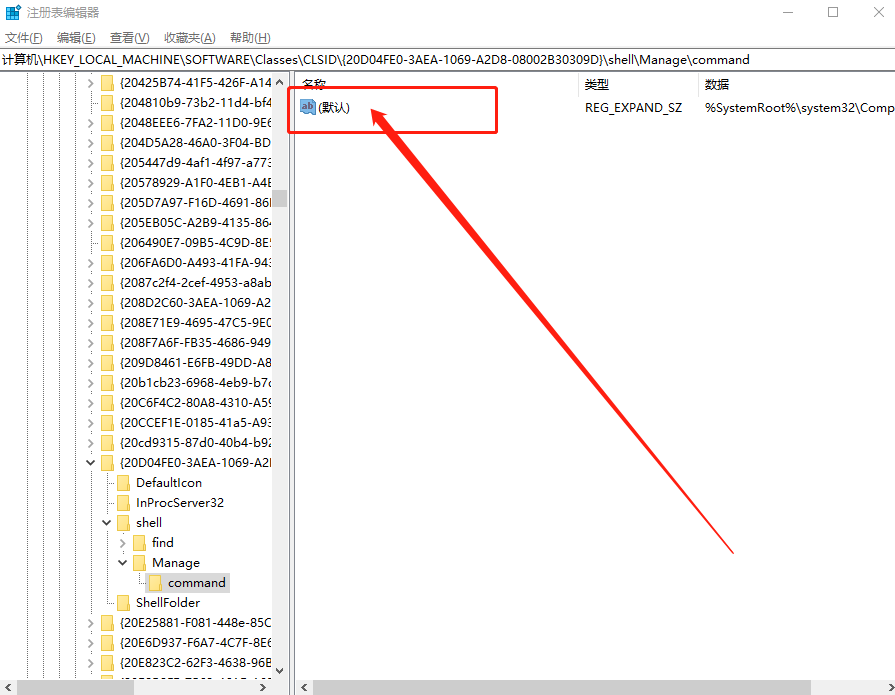
5、编辑字符串窗口中,数值数据修改为:mmc.exe %systemroot%\\system32\\compmgmt.msc /s,然后点击确定即可;
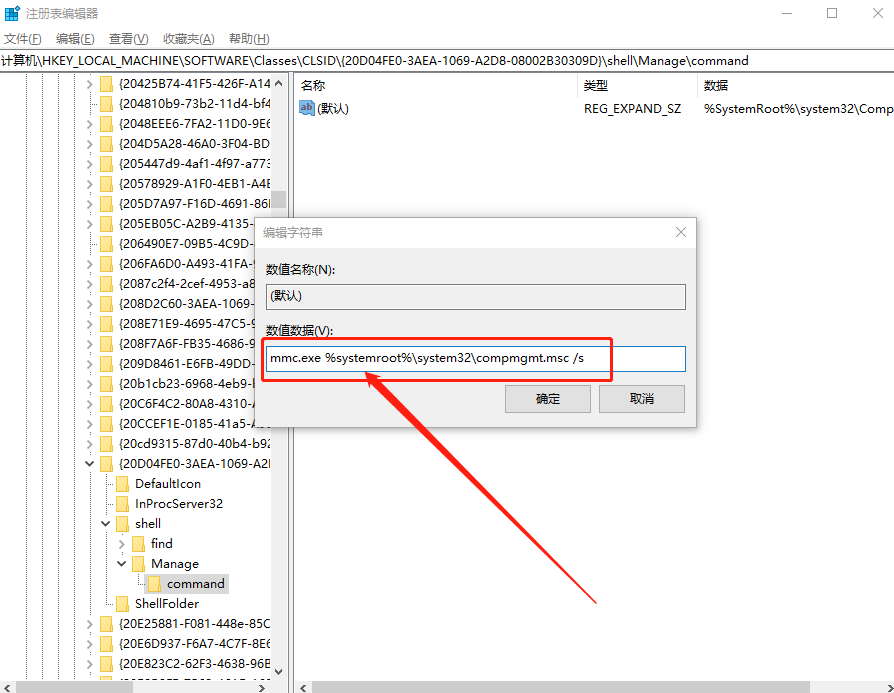
6、如果不能修改,那说明权限不够,右键点击command,在打开的菜单项中选择权限,然后在打开的窗口中,选择高级;
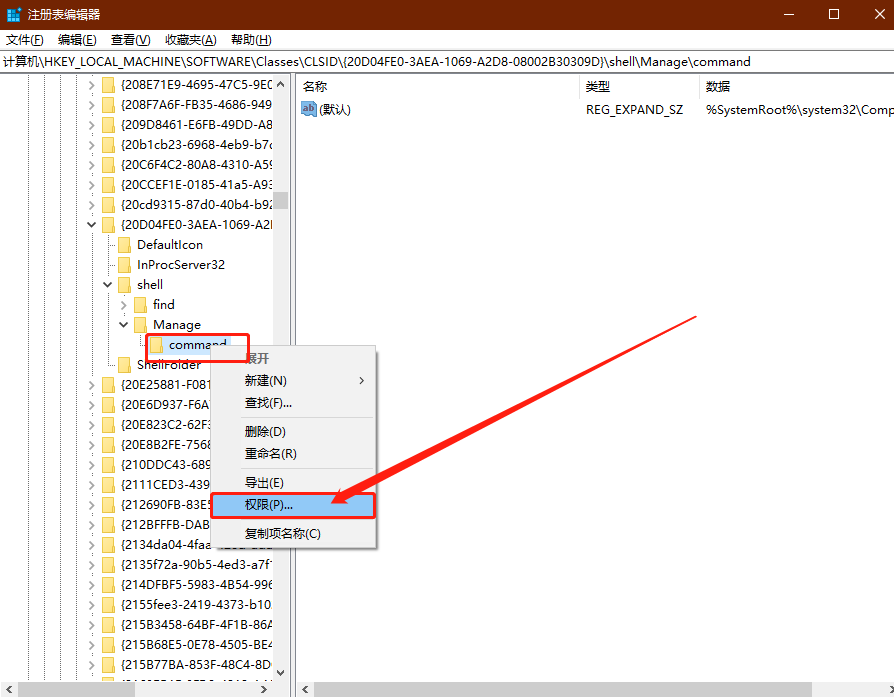
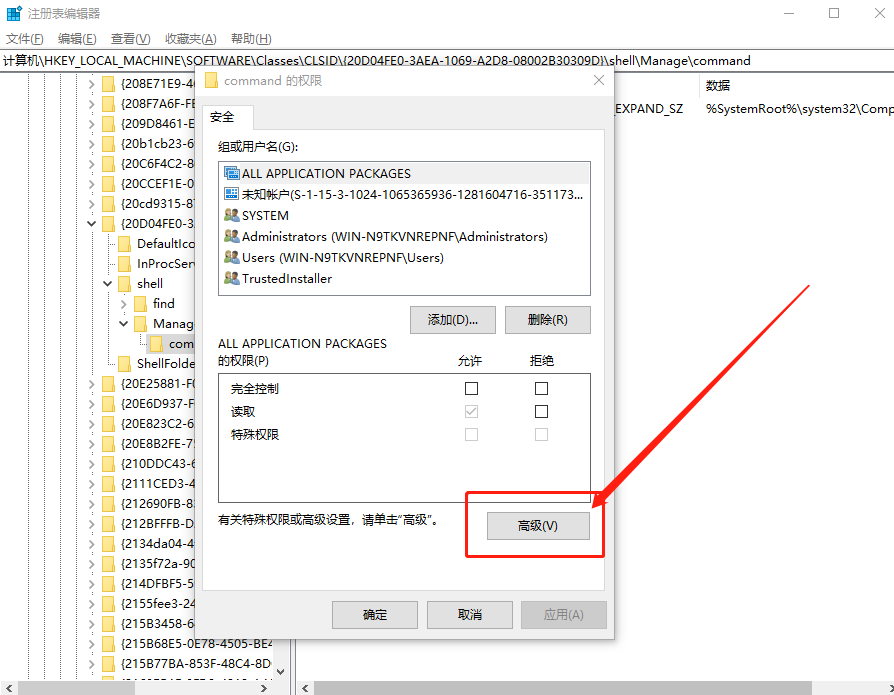
7、command的高级安全设置窗口中,点击更改,并在选择用户和组的页面中,点击高级;
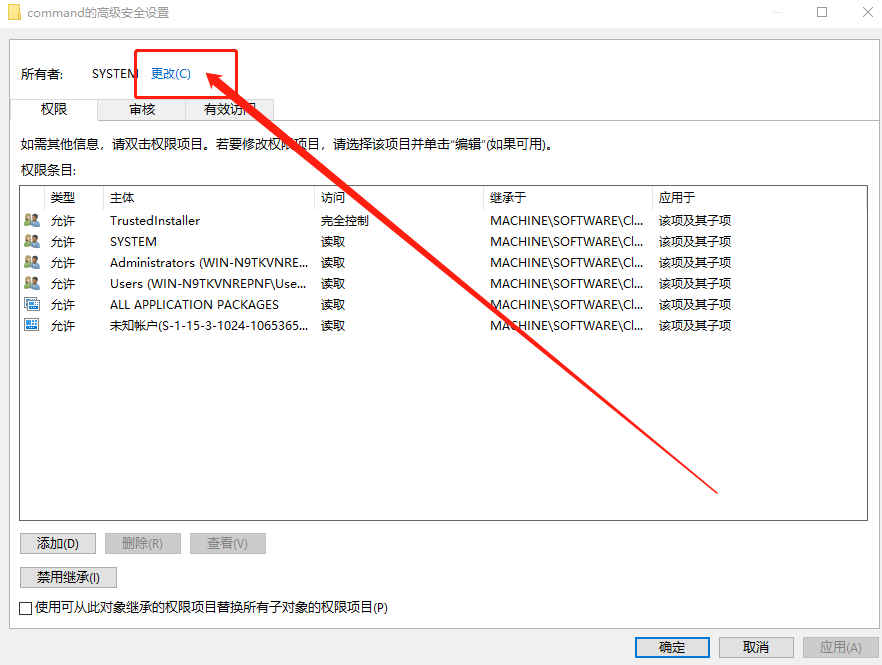
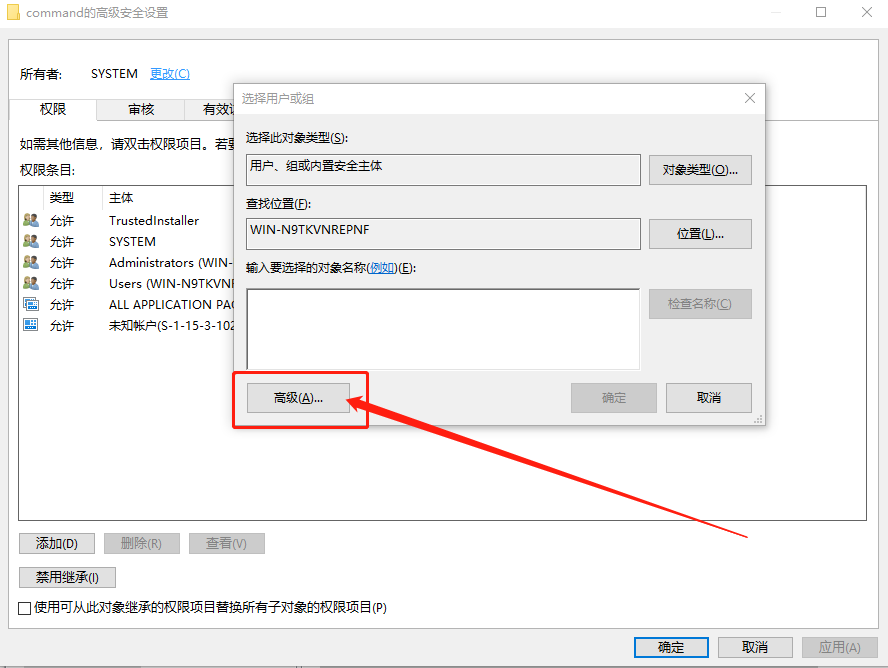
8、选择用户或组窗口,点击立即查找,然后再选择Administrator,最后点击确定即可;
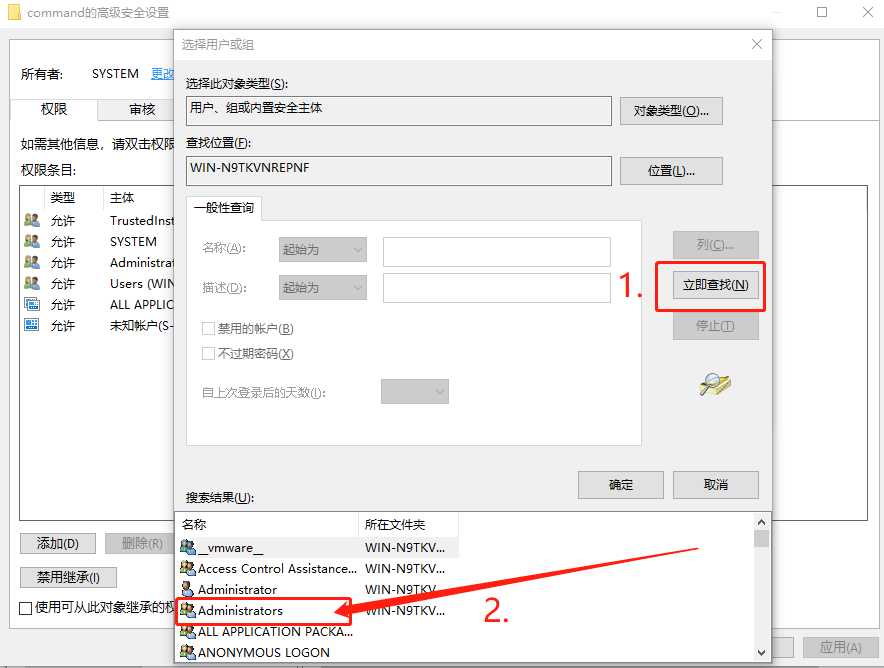
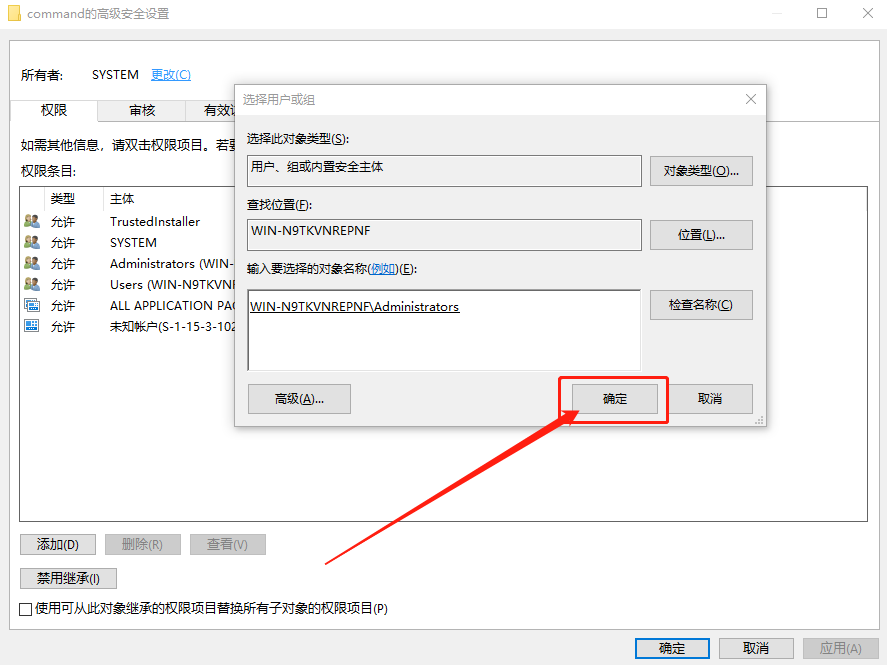
9、最后这里,回到上一页窗口,继续点击确定,最后,重复第6步修改值即可;

以上就是Win10右键管理打不开|此电脑管理打不开解决方法文章,如有其他电脑问题,或者要想了解更多技术教程,请继续关注电脑维修。















