有时候,我们在普通的cmd模式下执行命令,会提示权限不够,需要用管理员权限打开,然后关闭当前窗口,重新用管理员身份运行cmd,这样切换,是有点不方便。因为在Linux系统中,可以直接通过输入su来获取系统最高权限,那如果想让Windows也能拥有一样的功能,应该怎么设置?电脑维修这就给大家带来方法。
方法/步骤:
1、桌面空白处,点击右键,在打开的菜单项中,选择新建快捷方式,然后,在请键入对象的位置,输入:X:\\Windows\\System32\\cmd.exe(X是当前系统盘盘符,一般情况下是C盘),最后点击下一步即可;
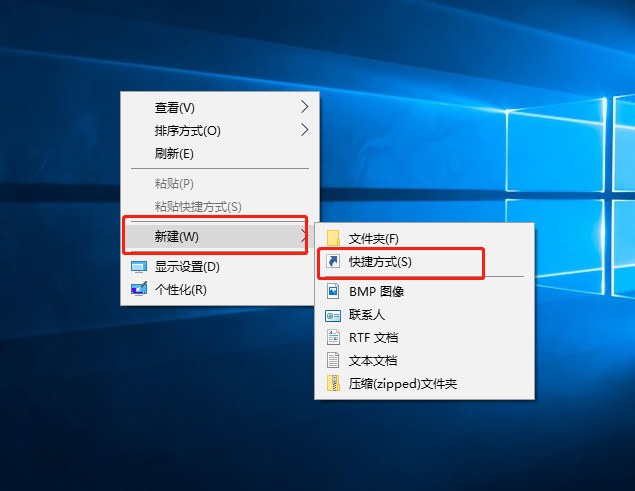
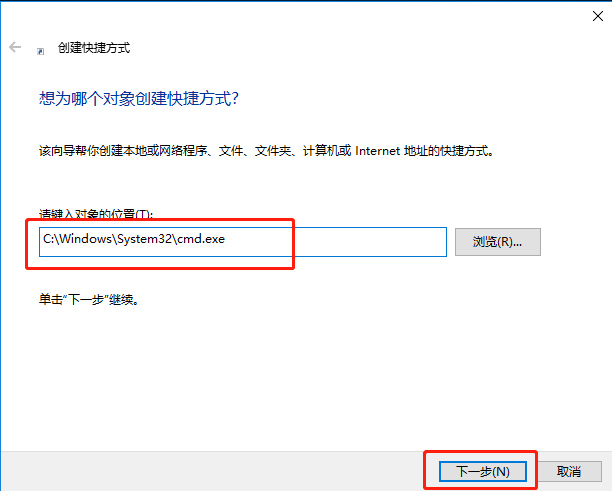
2、键入该快捷方式的名称,输入:cmd,最后点击完成;
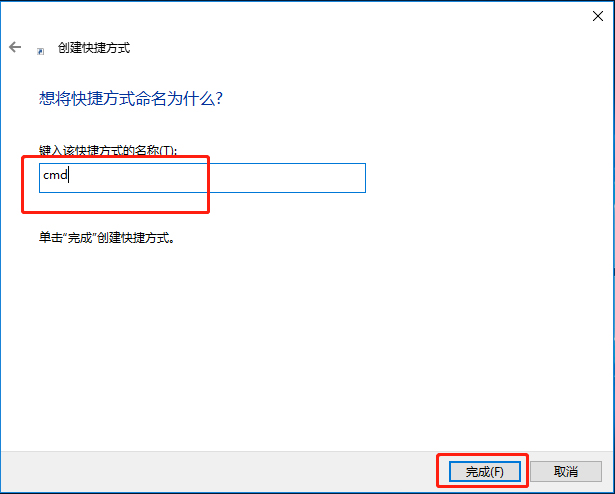
这个时候,cmd的快捷方式应该是创建成功了,大家可以双击cmd快捷方式看是否能正常打开,如果能正常打开就是可以了;
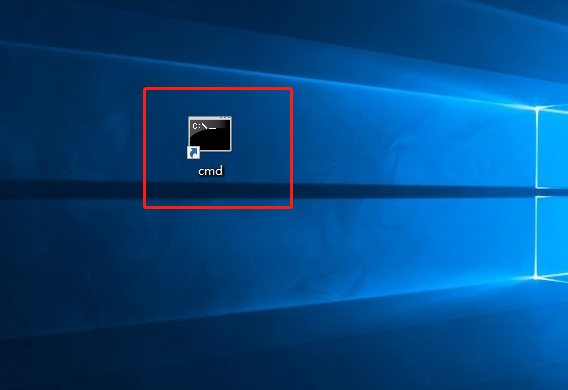
3、右键点击cmd快捷方式,打开的菜单项中,选择属性。打开的cmd 属性窗口中,切换到快捷方式选项卡下,找到并点击高级,在打开的高级属性窗口中,勾选用管理员身份运行(R)。都设置好,没问题后,直接点击确定;
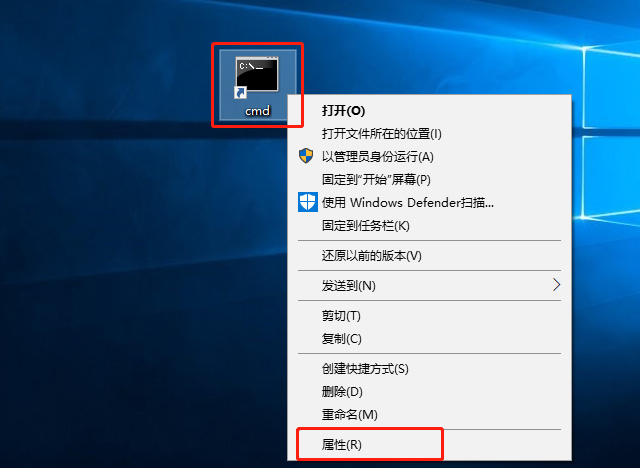
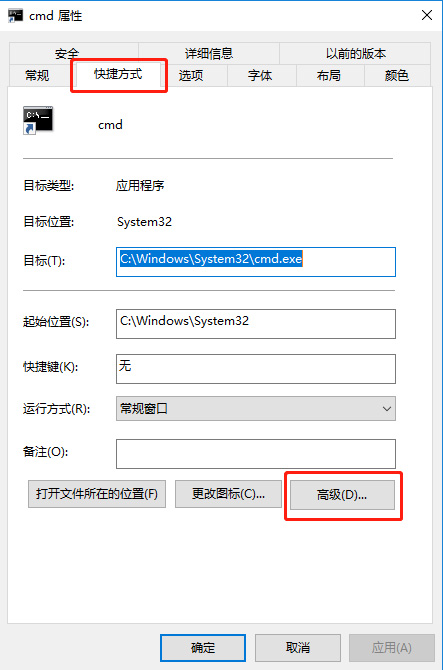
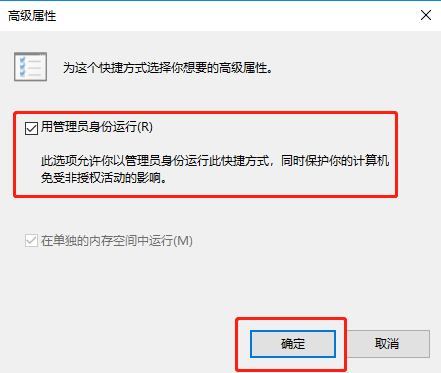
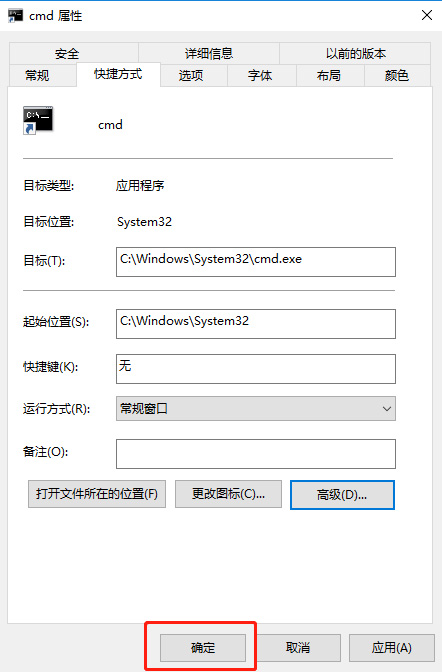
4、桌面空白处,点击右键,在打开的菜单项中,选择新建文本文档,然后将创建的文件,命名为:su.bat;
(注意:如果创建出来的文件没有.txt的扩展名,说明系统被设置为隐藏已知文件类型的扩展名,请到文件夹选项中取消勾选此项目)
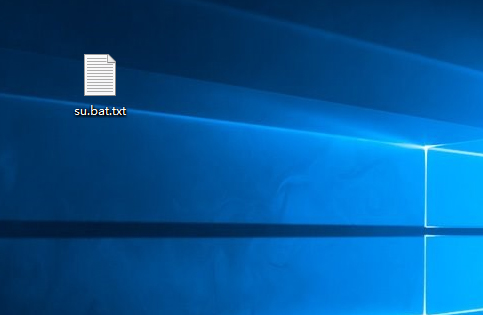
5、双击打开并编辑su.bat文件,输入以下代码:
@echo off
start cmd.lnk
exit
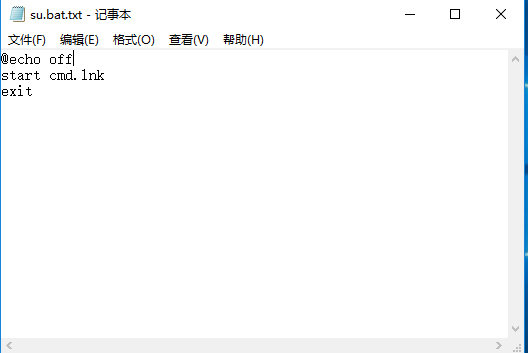
代码输入完成后,点击左上角的文件,保存,或直接按 Ctrl + S 保存,也都是可以的;
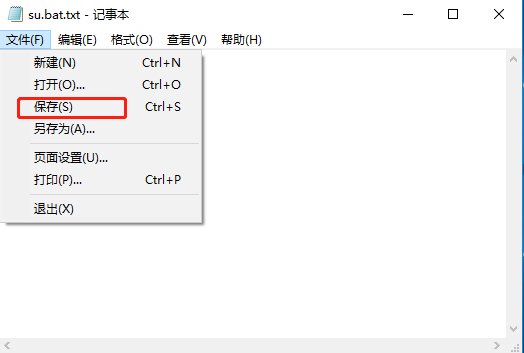
6、同时选择cmd快捷方式,还有刚才创建的su.bat文件,复制剪切都可以,大家随意即可;
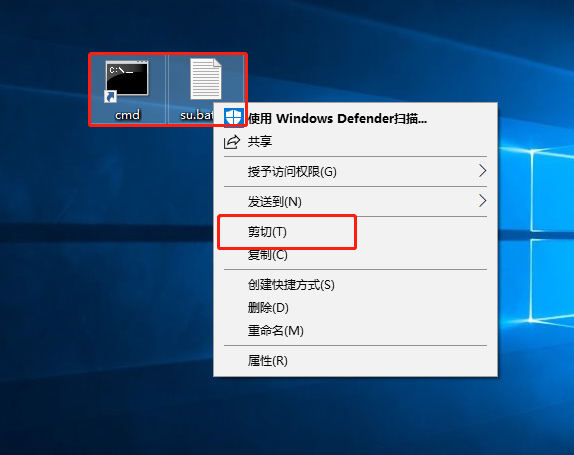
7、按 Win + R 打开运行,并输入:X:\\Windows(X是你的系统盘盘符),可以快速定位到这个文件夹;
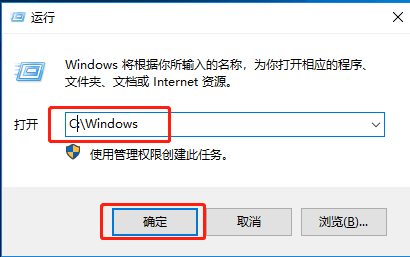
8、由于Windows文件夹是系统文件夹,受到系统保护,所以在将刚刚那两个文件复制黏贴过去Windows文件夹的时候,会提示,你需要提供管理员权限才能复制到此文件夹,直接点击继续即可;
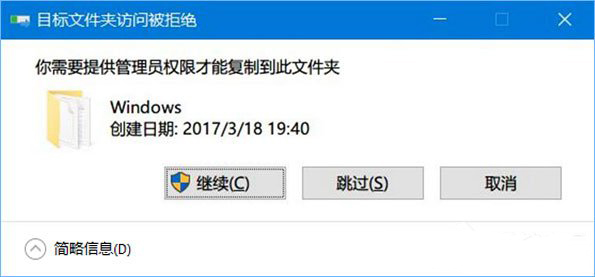
9、文件复制过去Windows文件夹后,对命令提示符添加su命令的操作就完成了。这样,以后不管在命令提示符中的什么目录下,都可以通过输入:su 并回车,来方便地获取最高管理员权限;
不过需要注意的是,在获取到最高管理员权限后,原来的普通权限命令提示符会被关闭,这样会将原有的命令提示符中的命令清空。

以上就是cmd怎么用命令直接提升到管理员权限|cmd原有权限提升方法文章,如有其他电脑问题,或者要想了解更多技术教程,请继续关注电脑维修。















