由于新老电脑的装机需求不一样,有些硬盘分区需要用到MBR格式,但是原先的分区格式是GPT格式,那么这篇文章就是电脑维修给大家带来的全网最详细的GPT分区和MBR分区转换教程。
1、首先进入U盘魔术师的PE桌面;
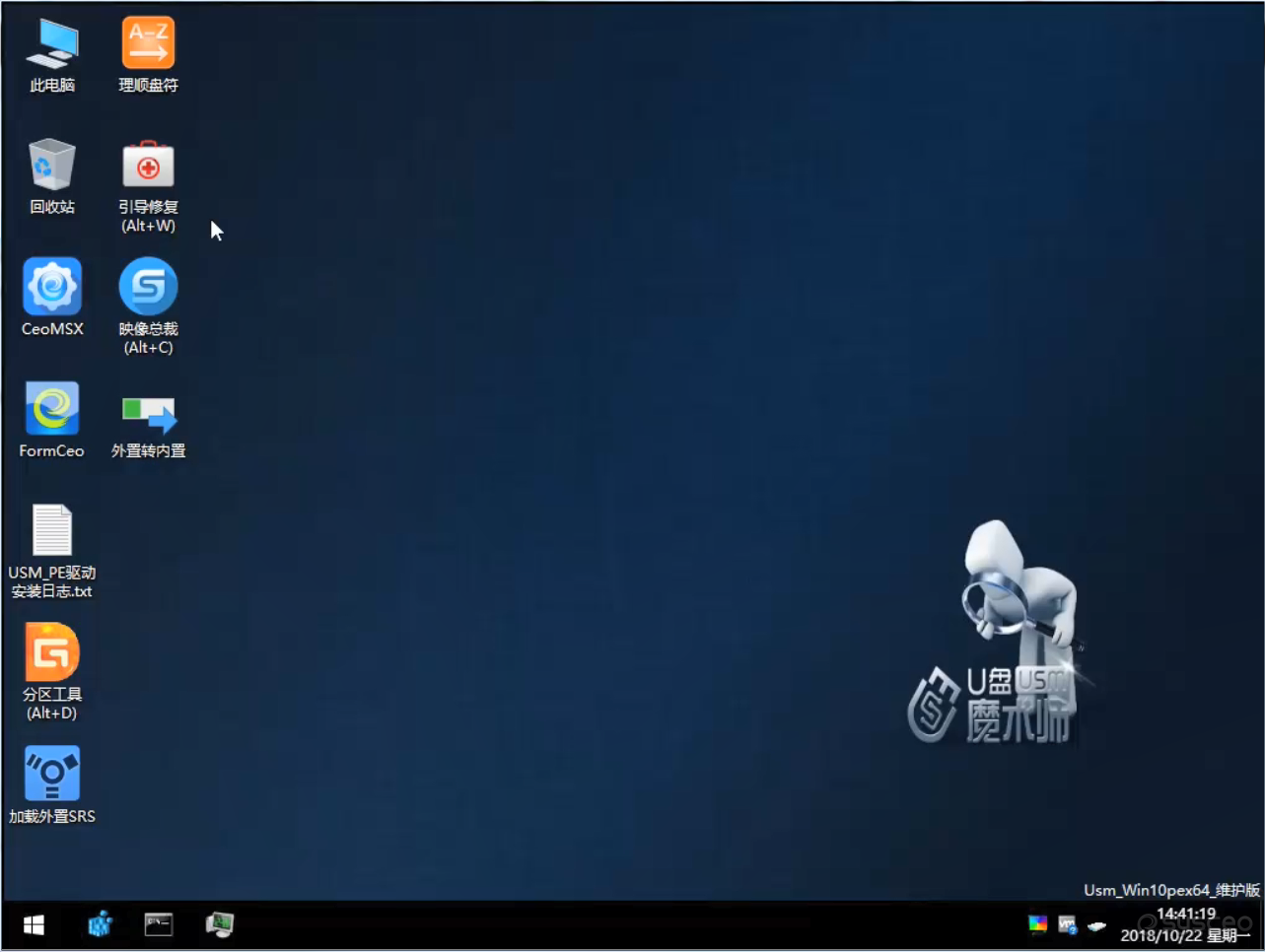
2、既然是转换分区,当然要备份好硬盘资料啦(有条件的话,硬盘重要的资料可以放云盘或者是移动硬盘也可以);
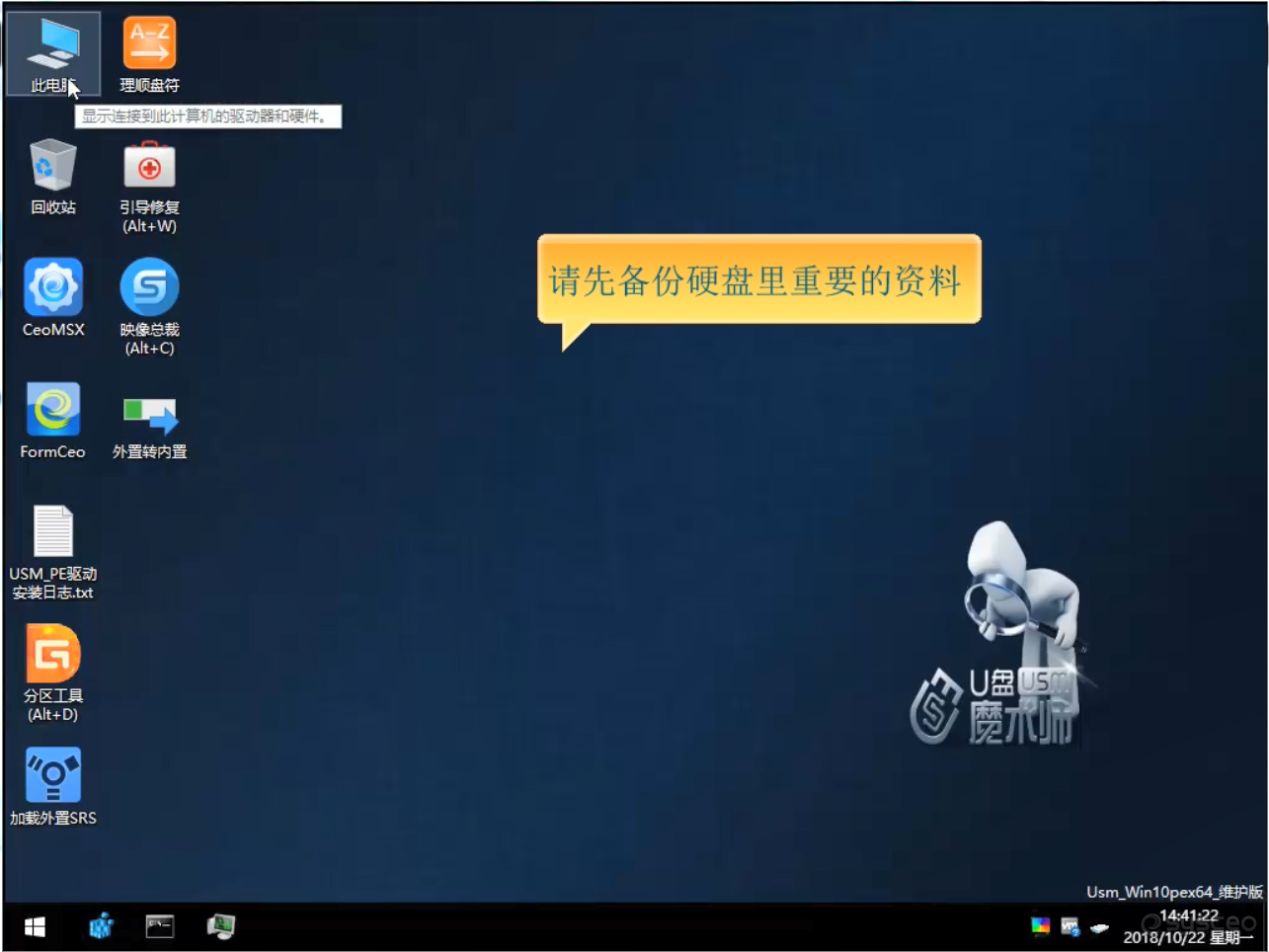
3、打开桌面上“分区工具”,当前为GPT分区格式;
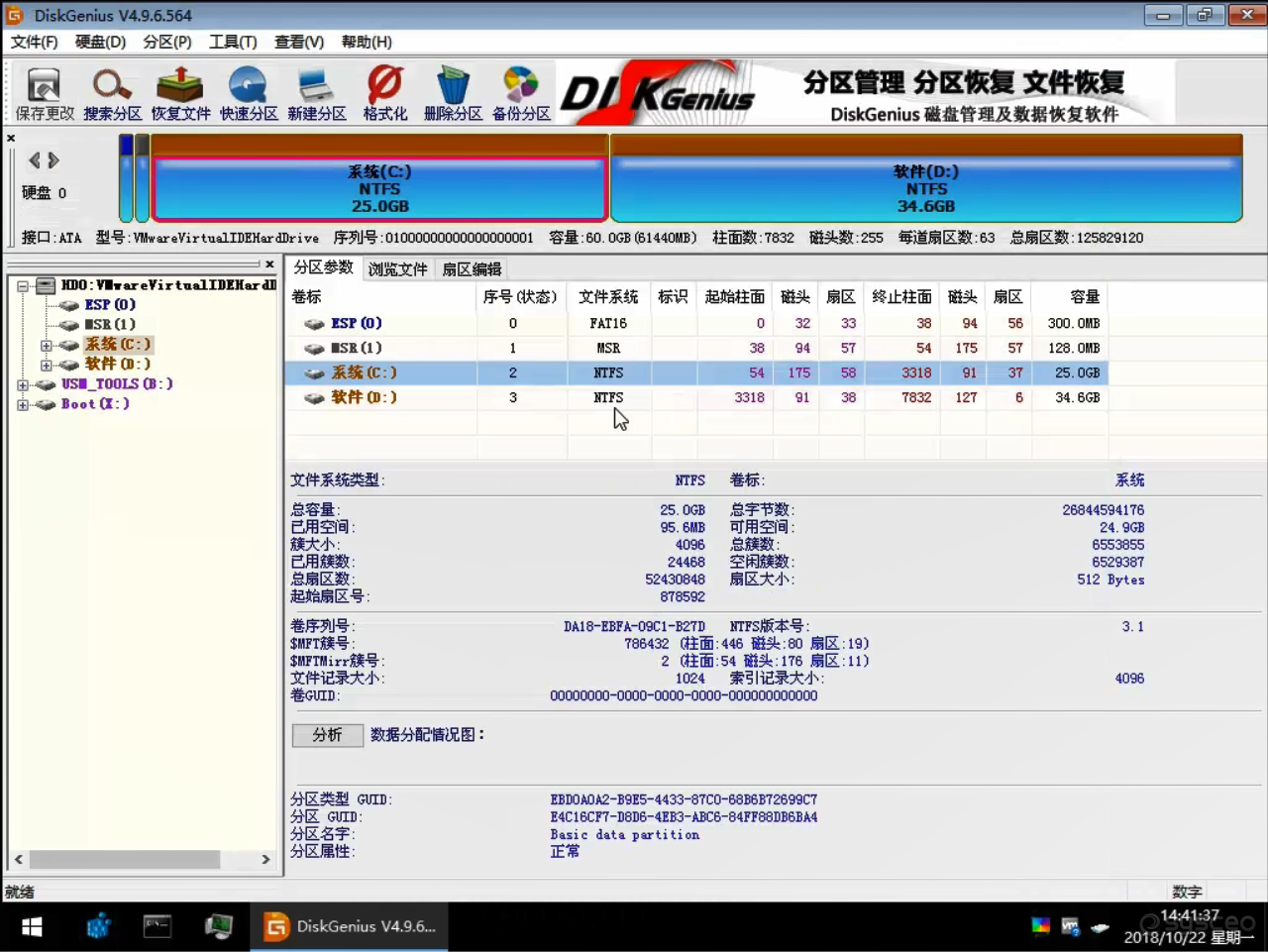
4、右键点击要转换为MBR格式的硬盘,选择“删除所有分区”;
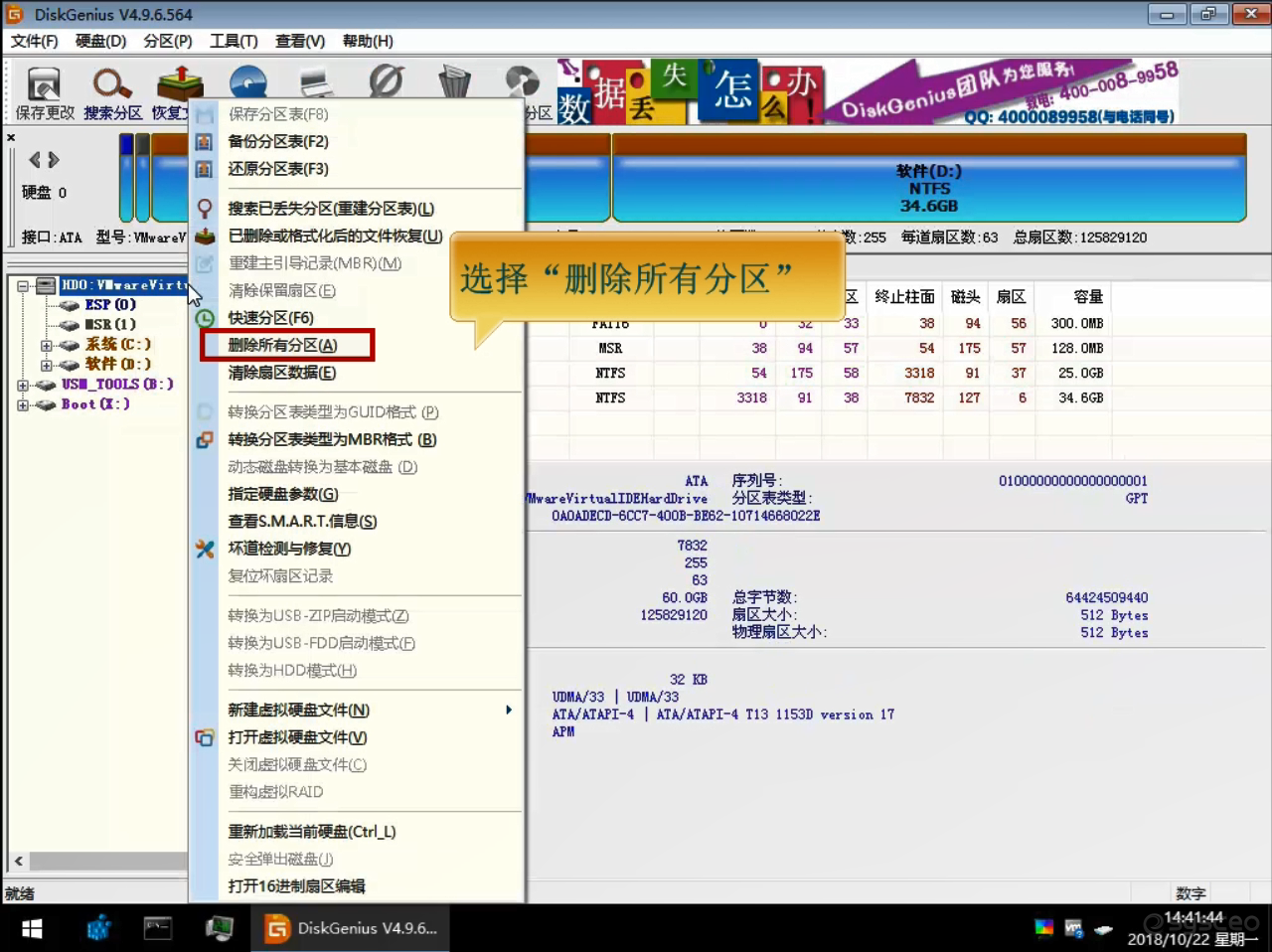
5、删除完成后,点击“保存更改”;
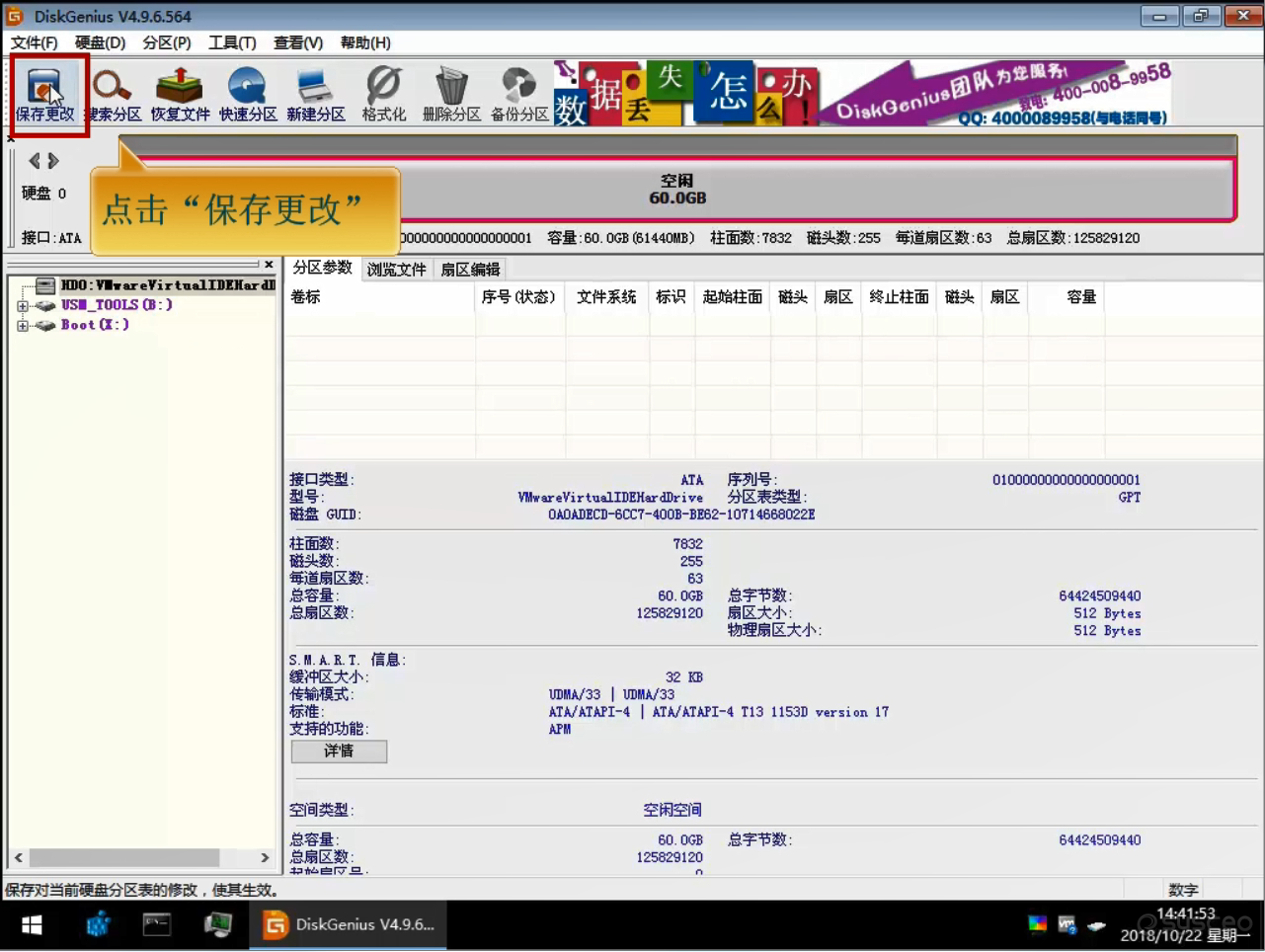
6、再右键点击要转换的硬盘,选择“转换分区表类型为MBR格式”;
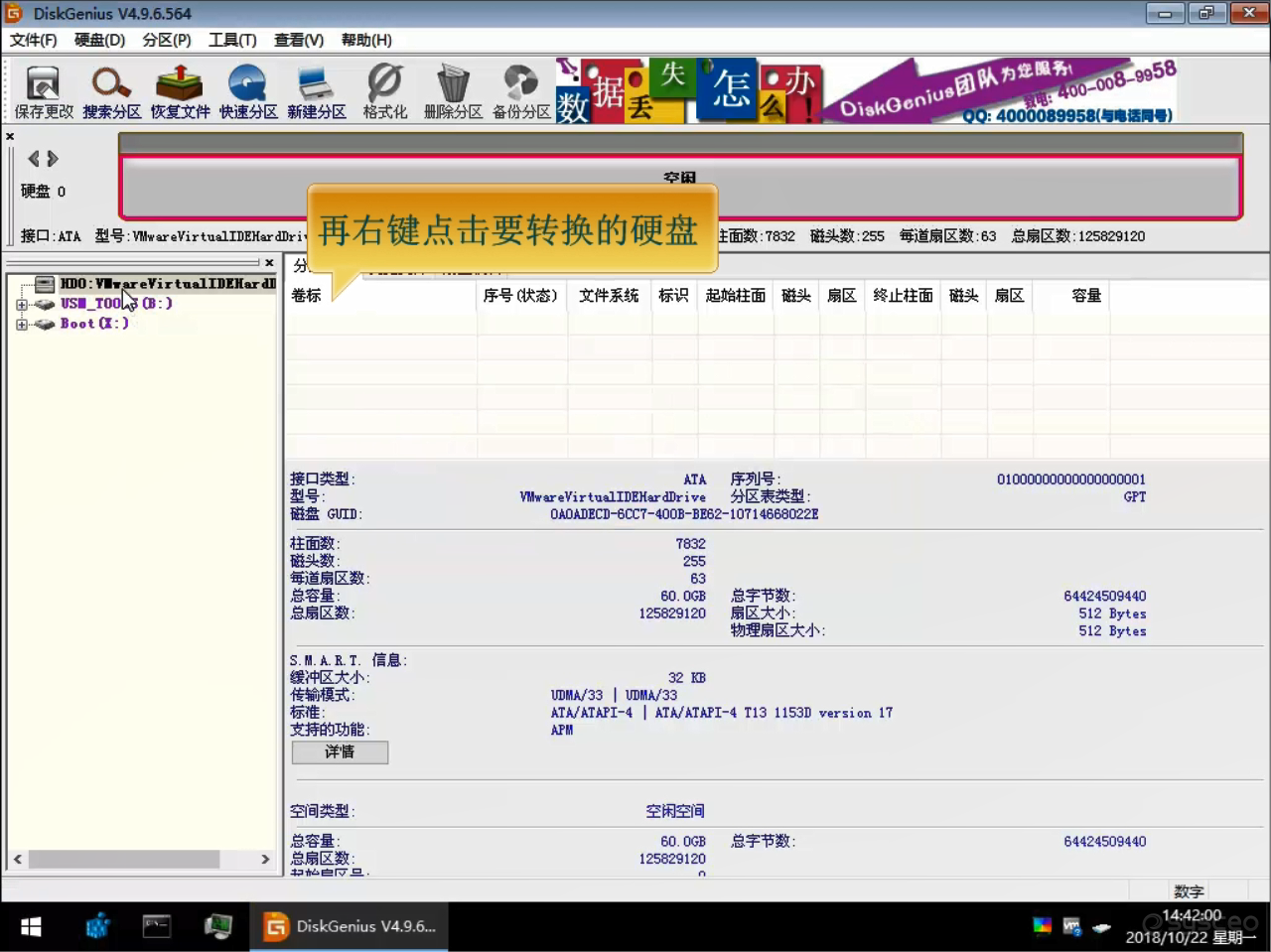
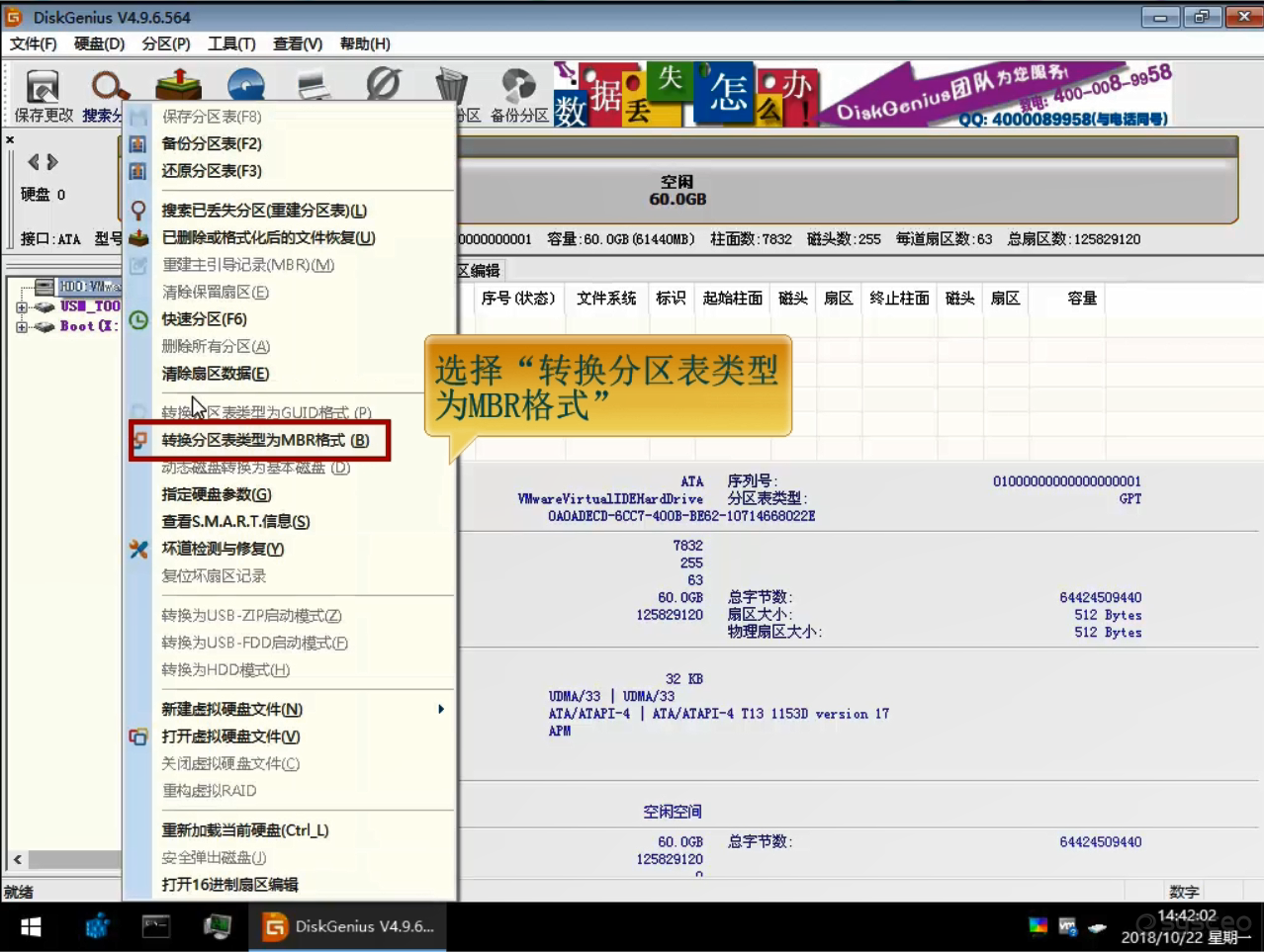
7、最后再点击左上方的“保存更改”;
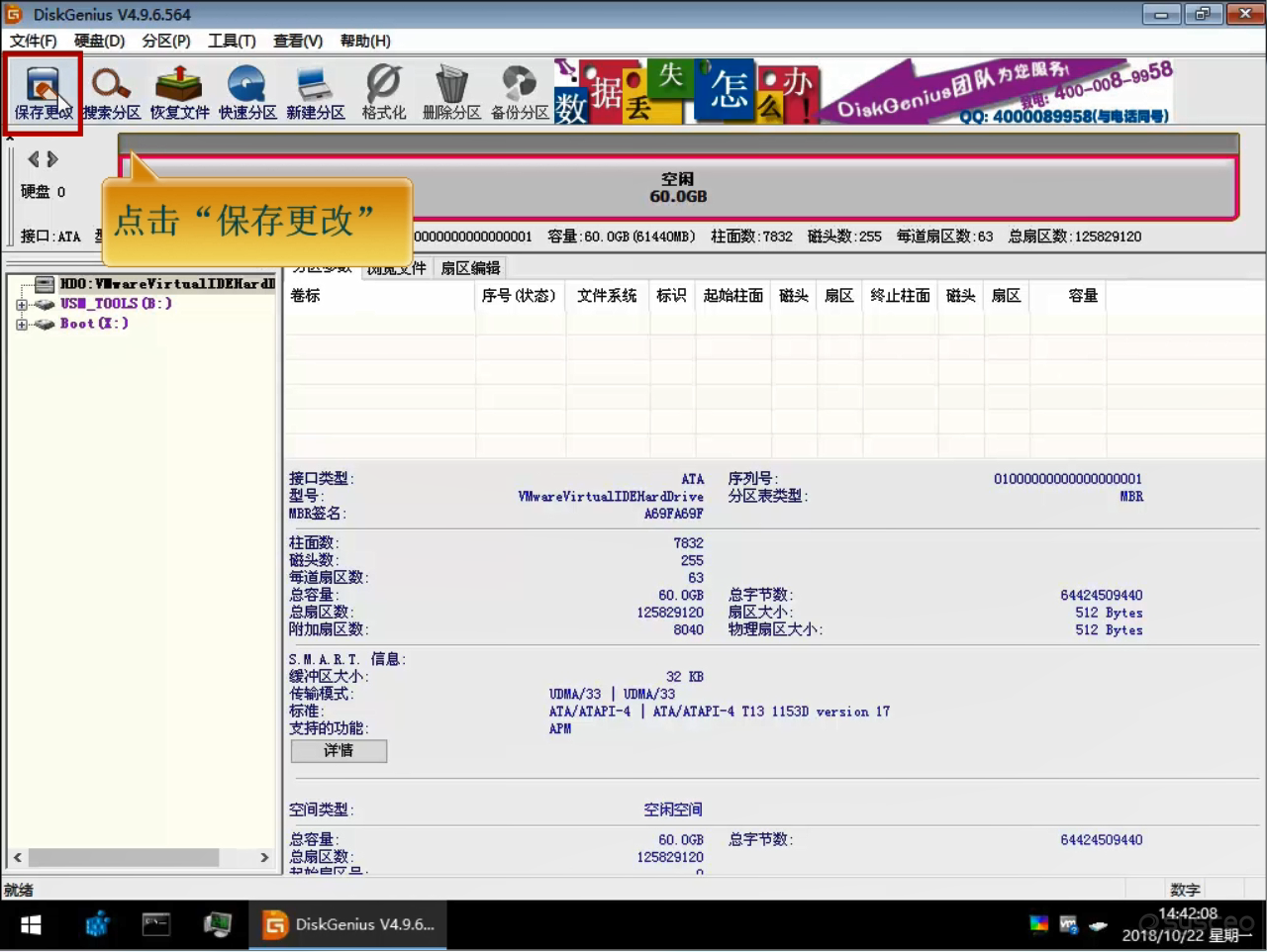
8、点击顶部工具栏的“快速分区”,按照需要选择分区数目和分区大小;
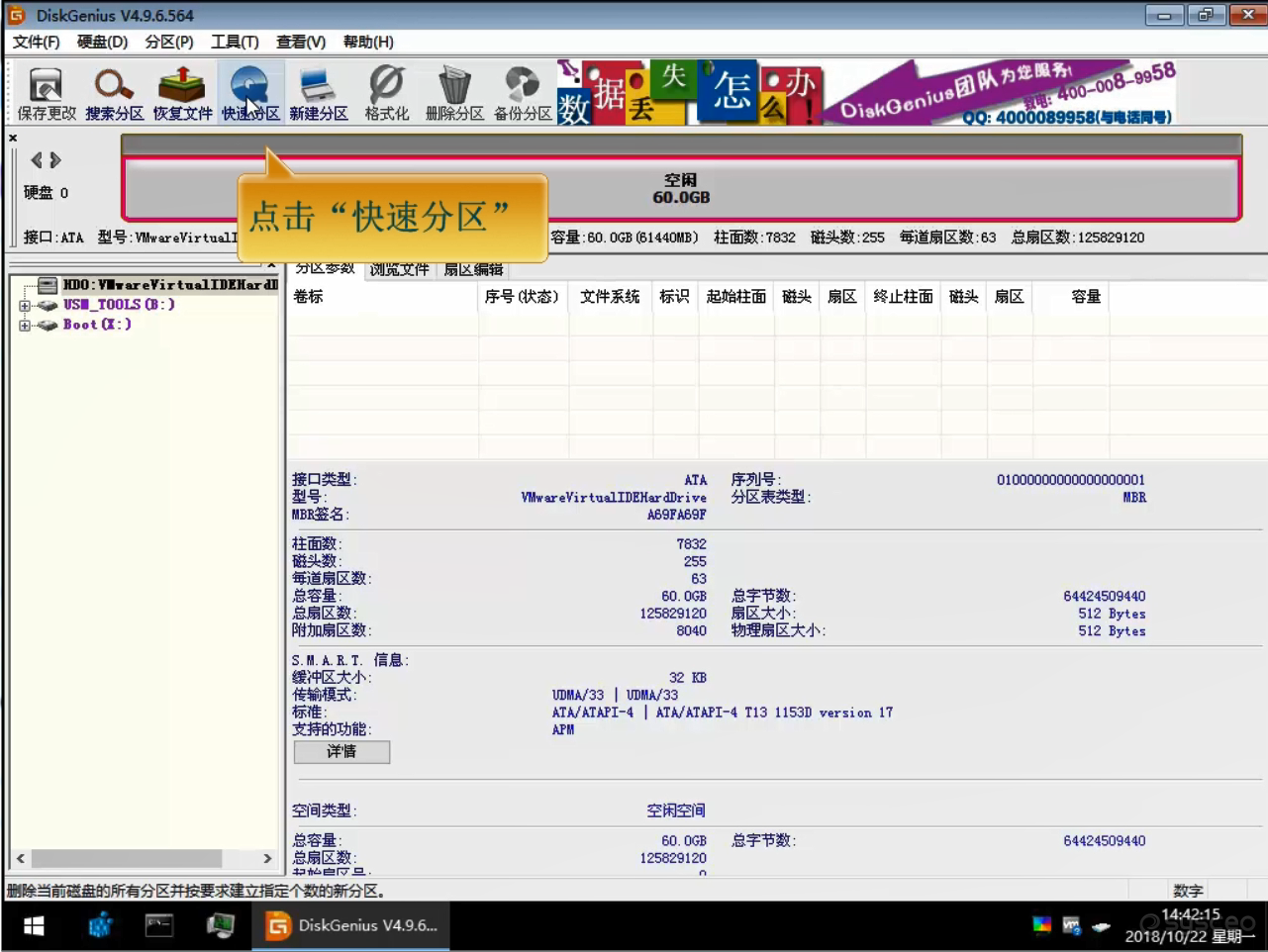
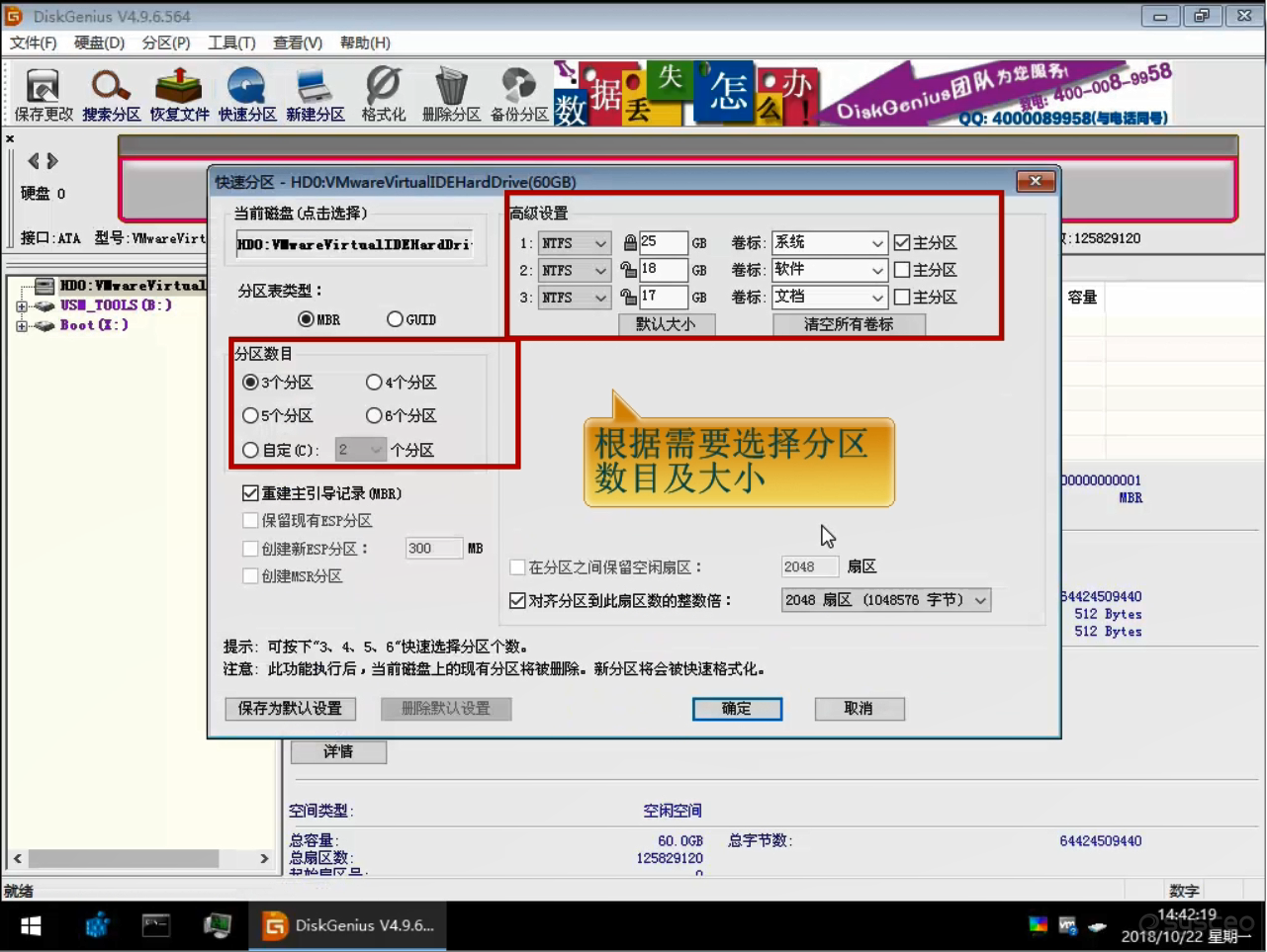
设定好之后,我们点击确定,就能够快速的对磁盘进行格式化了;
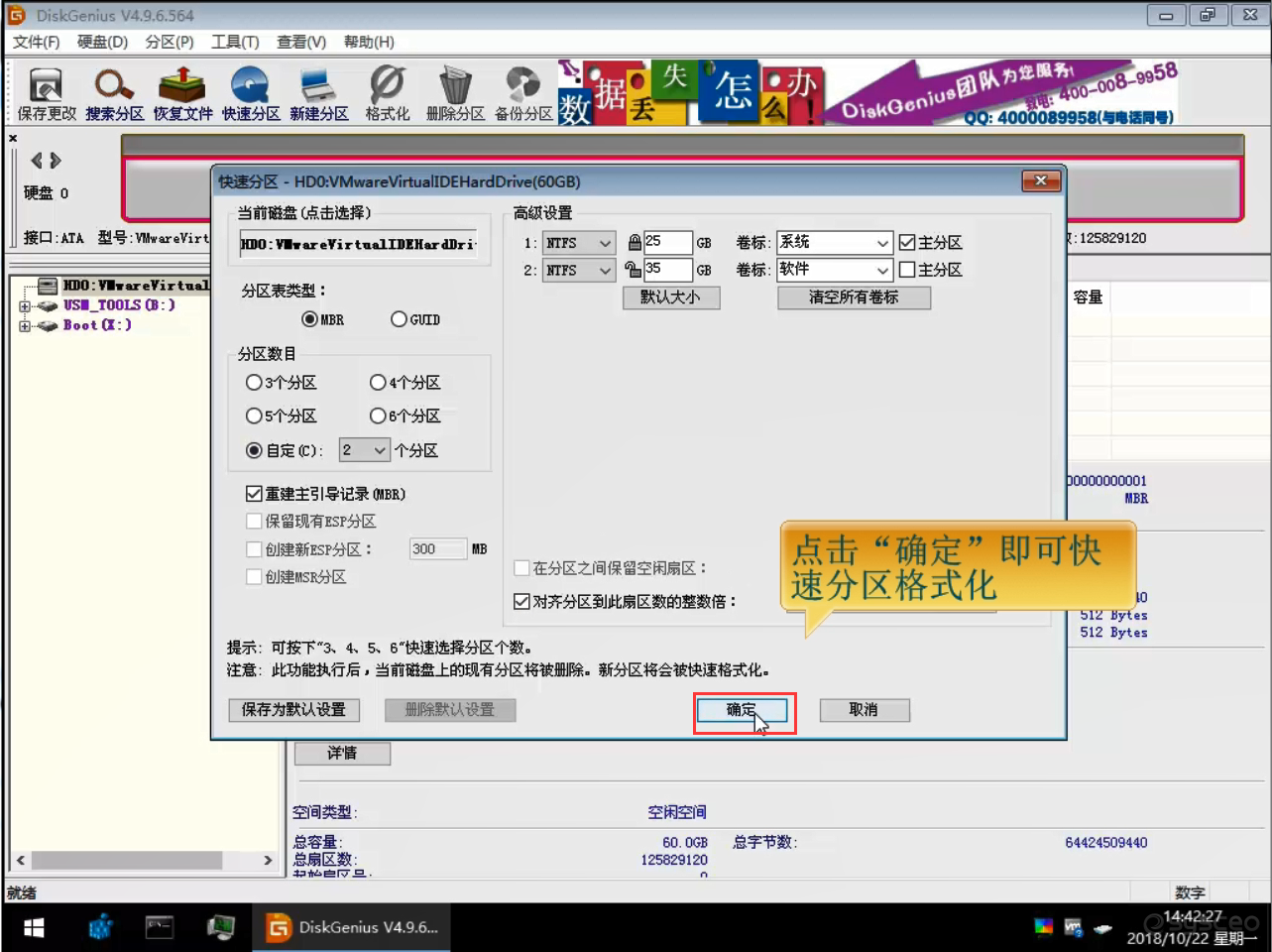
9、GPT格式转换成MBR格式完成;
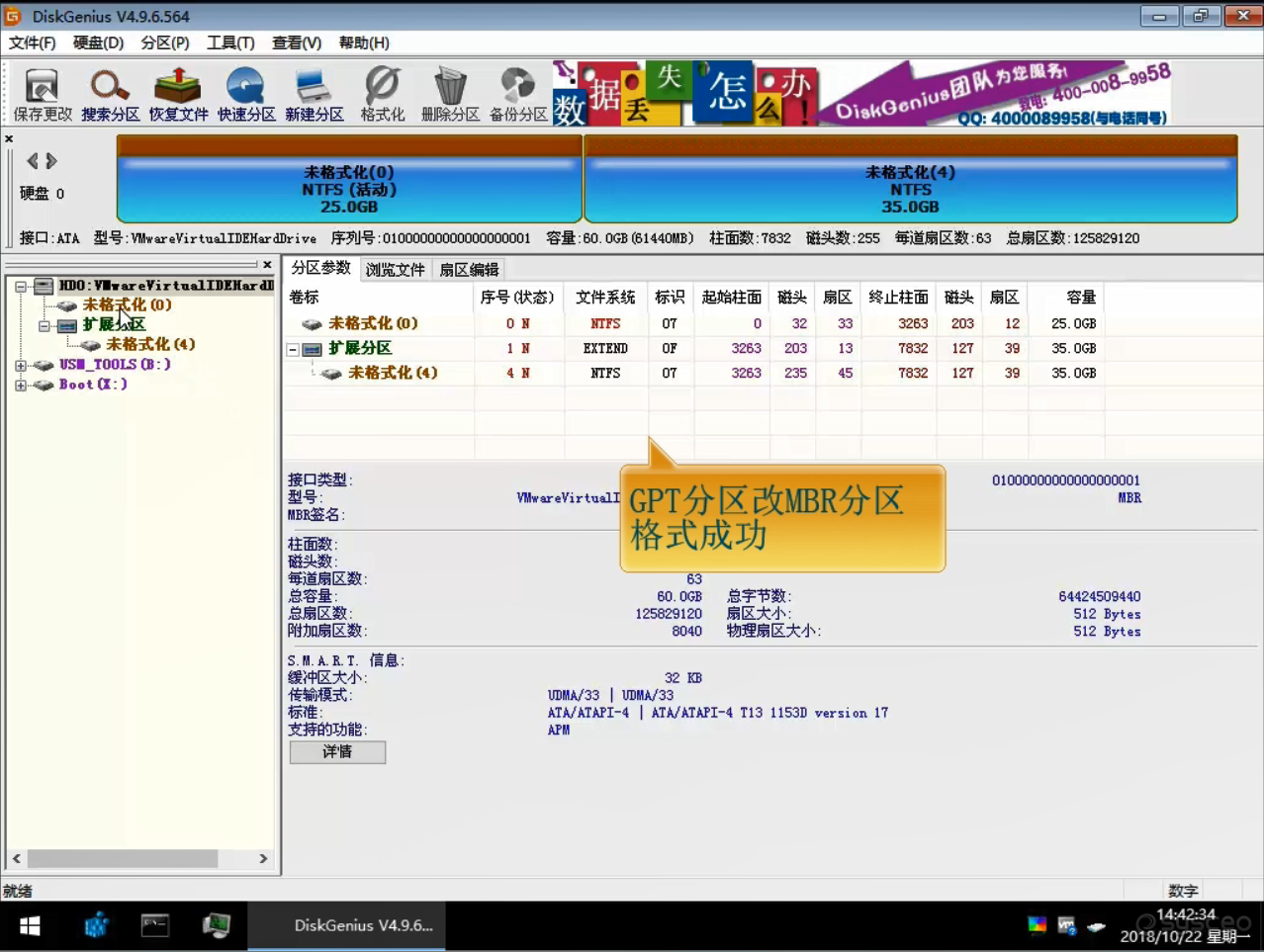
10、同样的方法,也能够用来把MBR格式转换成GPT格式分区,右键点击要转换为GPT格式的硬盘,选择“删除所有分区”;
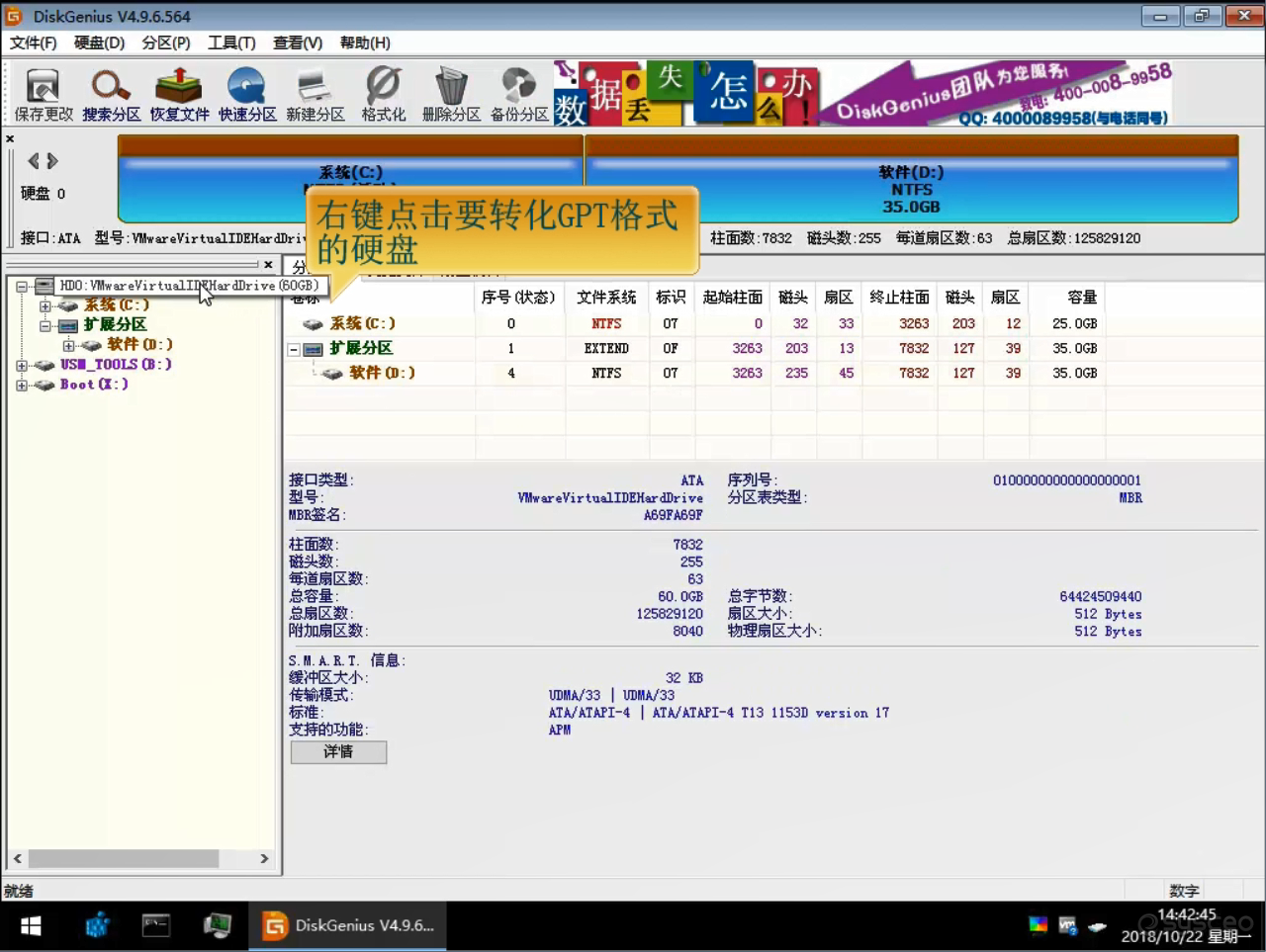
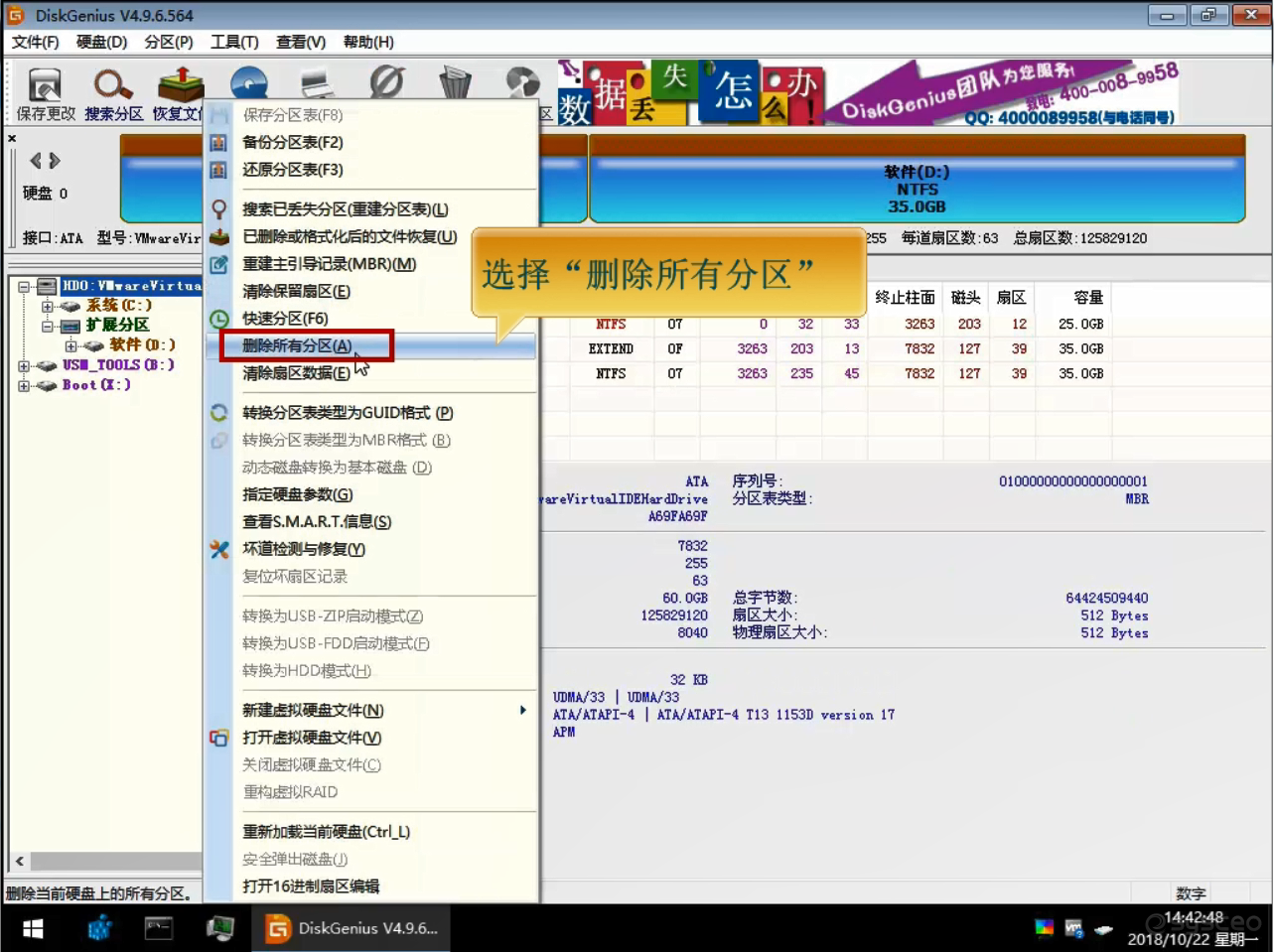
11、删除分区后,点击保存更改;
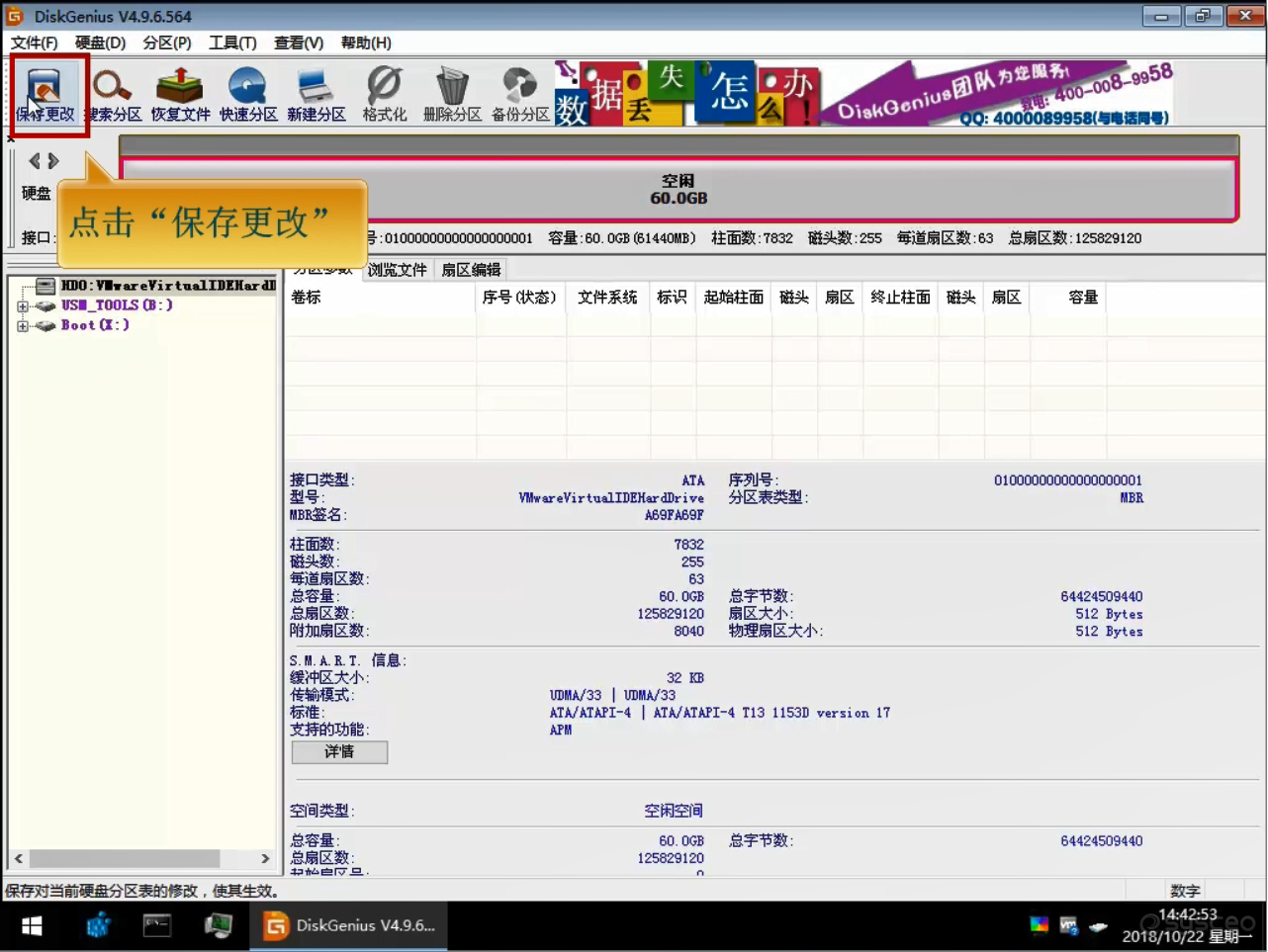
12、再右键点击要转换的硬盘,选择“转换分区表类型为GUID格式”;
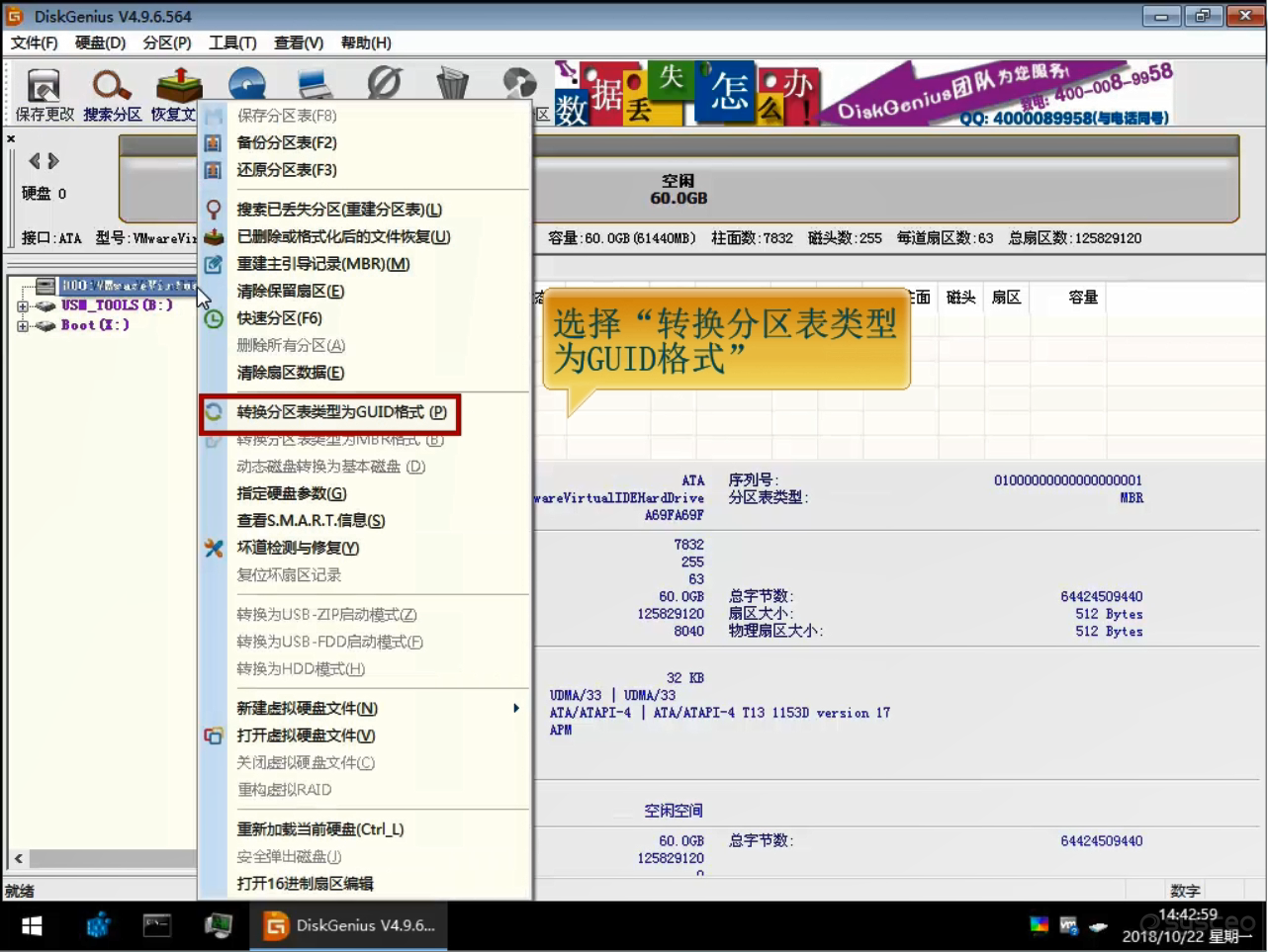
13、然后再点击顶部工具栏的保存更改;
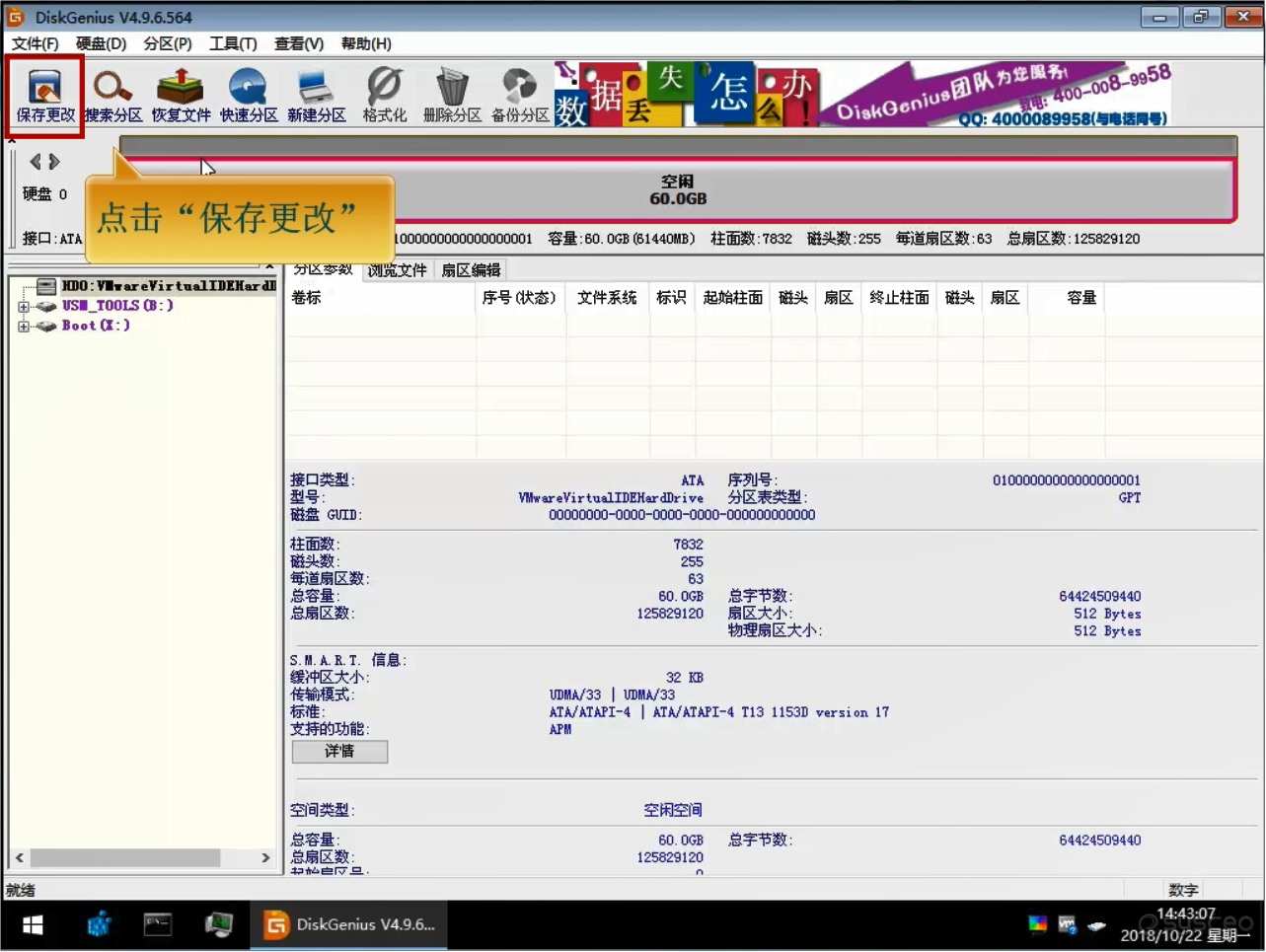
14、点击工具栏上方的“快速分区”,按照需要选择分区数目和分区大小;
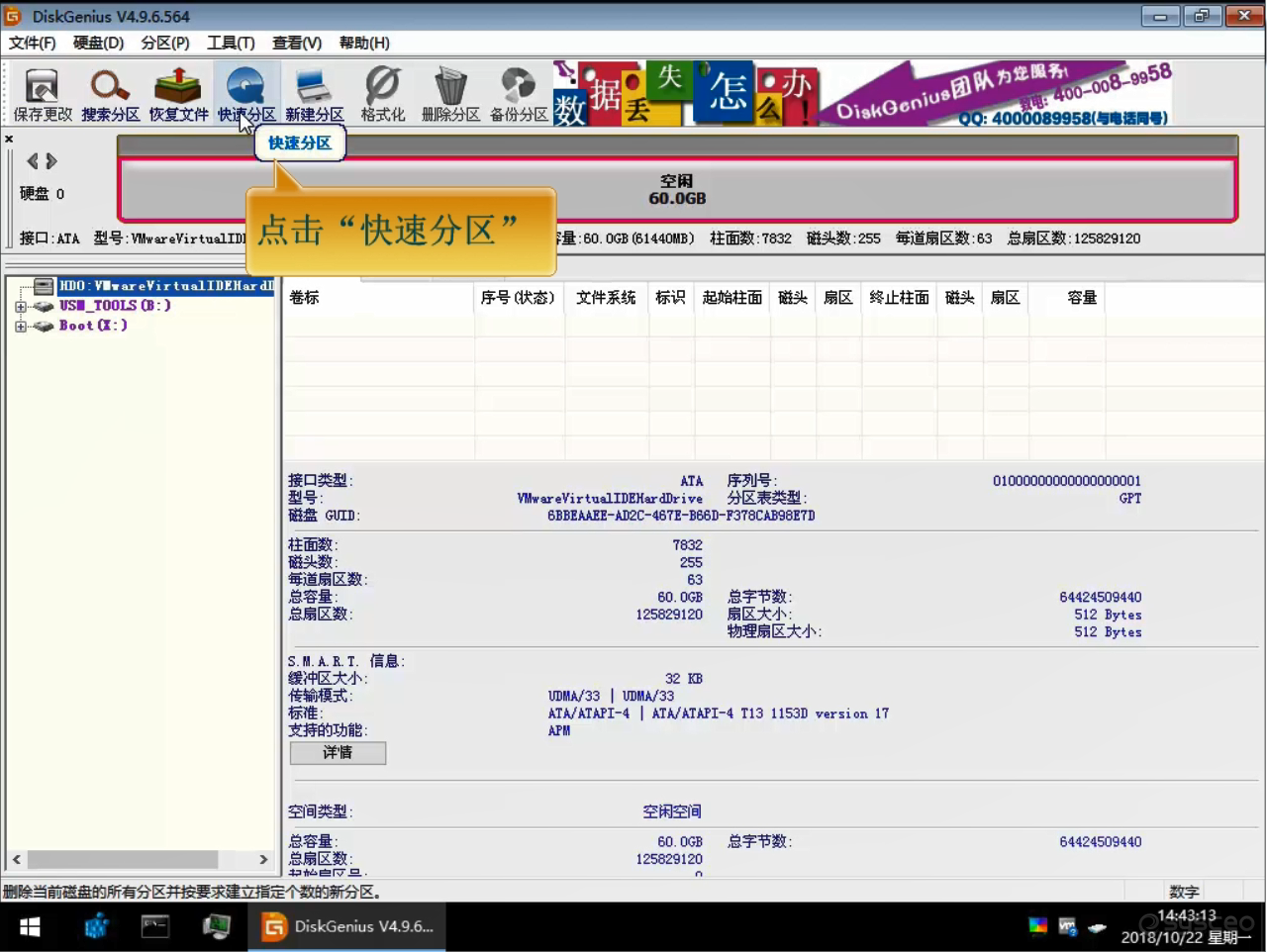
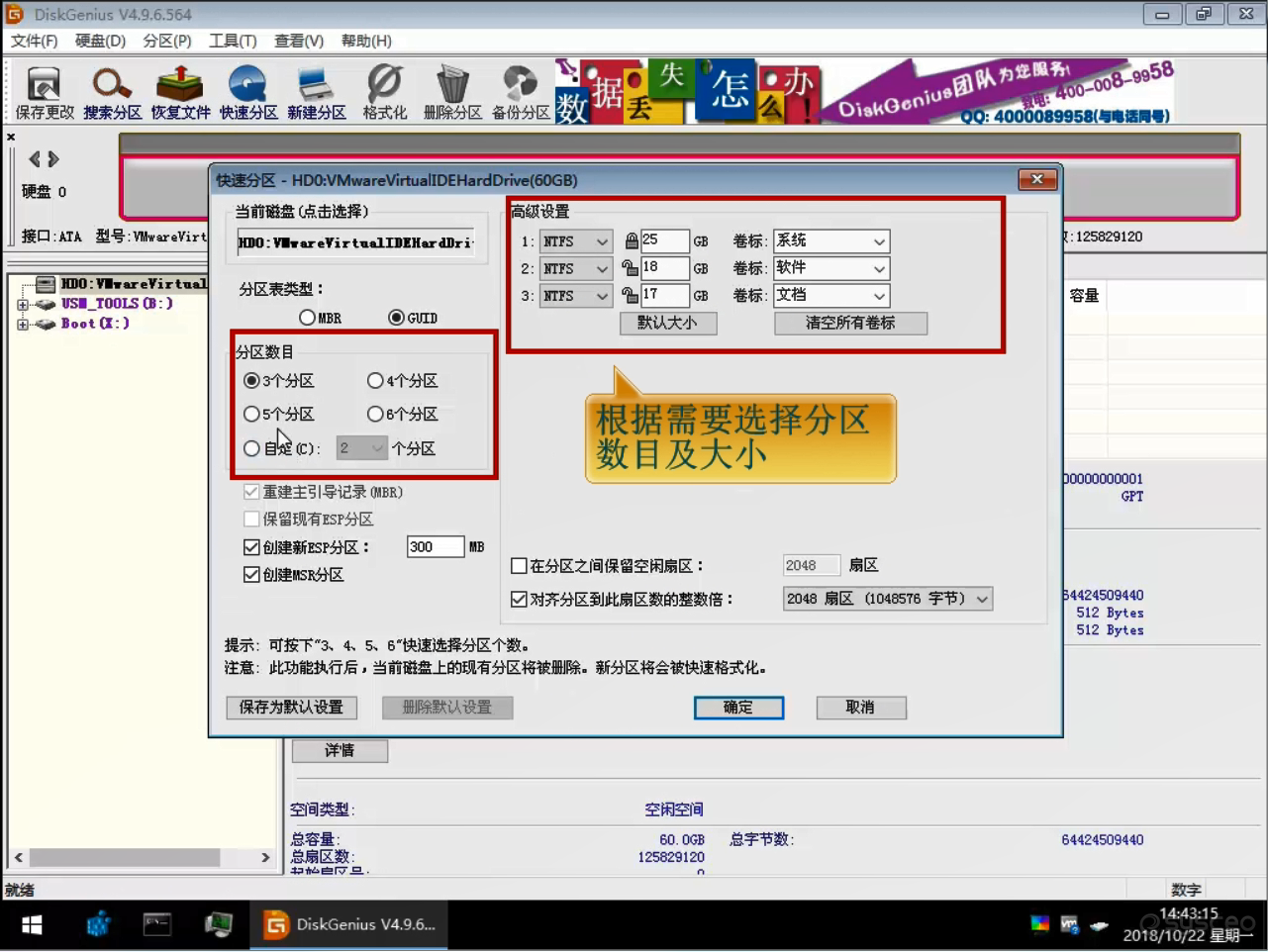
设置好参数之后,就可以点击快速格式化分区;
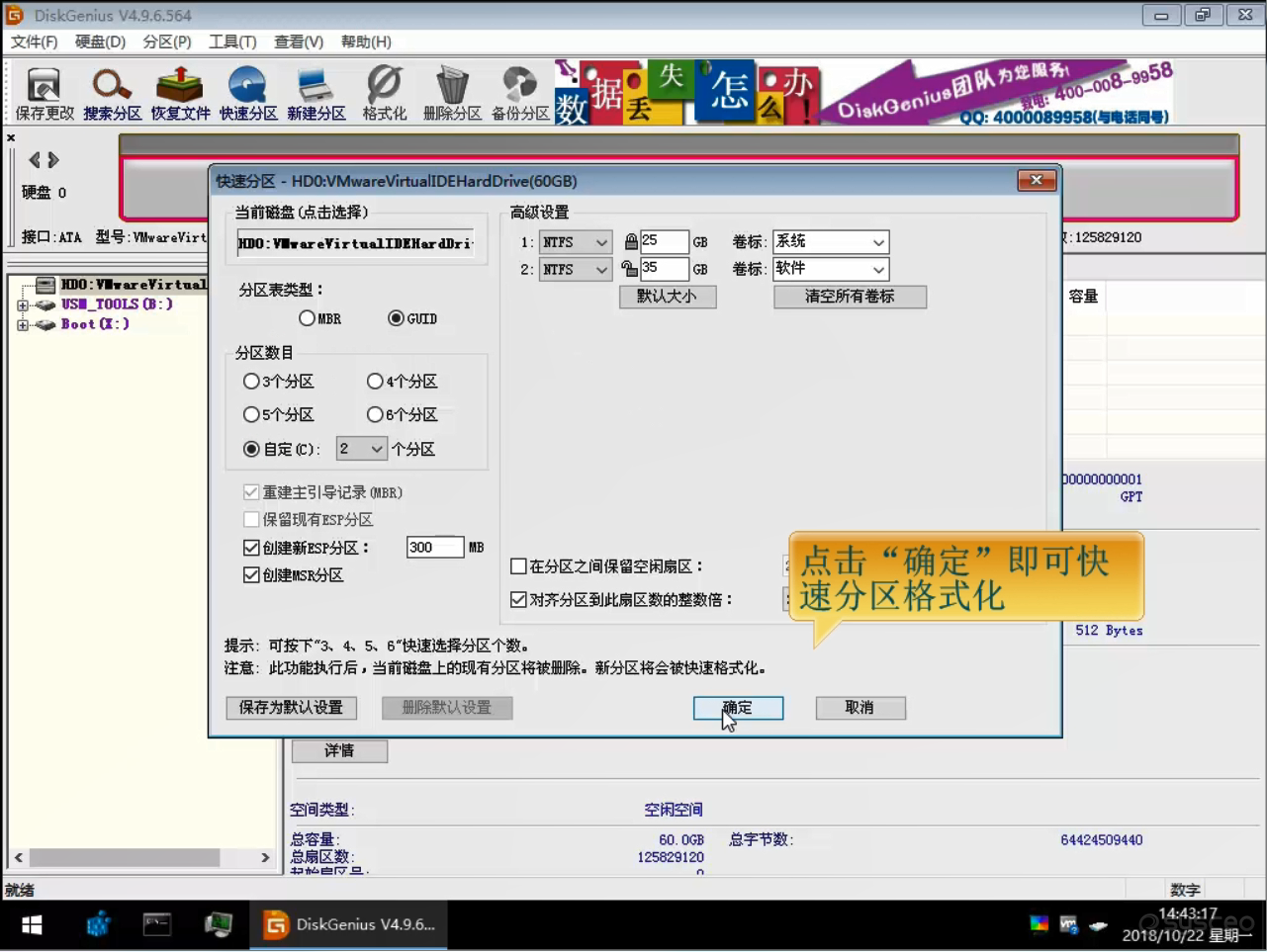
15、MBR格式转换成GPT格式完成;

以上就是PE吧给大家详细介绍的GPT分区和MBR分区转换教程,希望能帮助到大家。要想了解更多windows资讯,请继续关注PE吧。如有其他电脑问题,或者要想了解更多技术教程,请继续关注电脑维修。
正文完















