如果你们还在找第三方的加密软件来保护win10系统重要文件,那么由电脑维修带来的这篇文章一定非常适合你们。其实win10中已经自带了加密文件的功能,只不过是,用得少,所以就没太多人在意了。
方法/步骤:
1、右键点击需要加密的文件夹,在打开的菜单项中,选择属性;
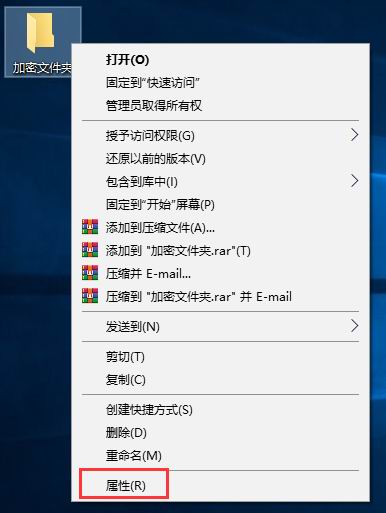
2、加密文件夹 属性窗口中,常规选项卡下选择高级;
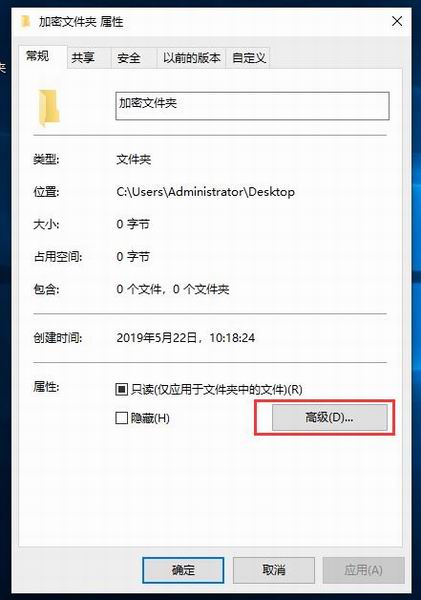
3、高级属性窗口中,其余默认,然后重点是勾选加密内容以便保护数据,最后点击确定;
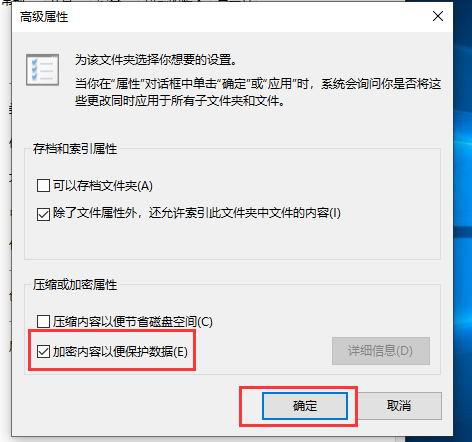
4、返回到加密文件夹 属性窗口,点击应用;
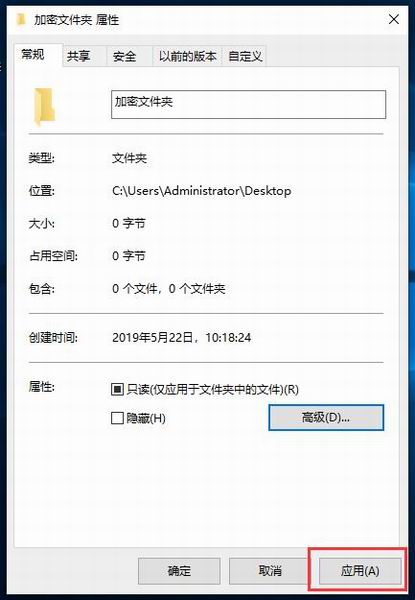
5、确认属性更改,直接默认选择的将更改应用于此文件夹、子文件夹和文件,没问题,点击确定即可;
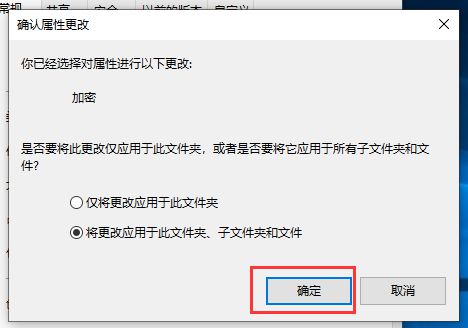
6、经过这样一番设置后,文件夹会多了一把小锁;

7、这时候会弹出加密文件系统,备份文件加密证书和密钥,创建此备份文件将有助于避免在丢失或损坏原始证书和密钥之后永久丢失对加密文件的访问权限,点击现在备份(推荐),你应该将该证书和密钥备份到可移动媒体;
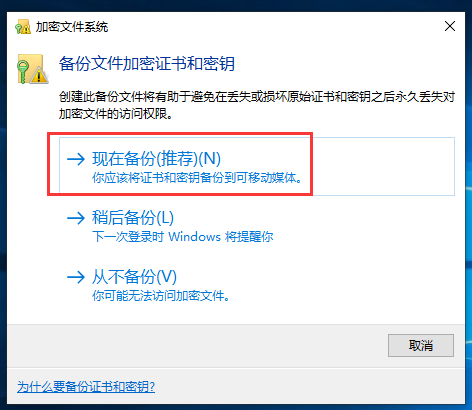
8、证书导出向导,大家可以阅读以下,然后点击下一步;
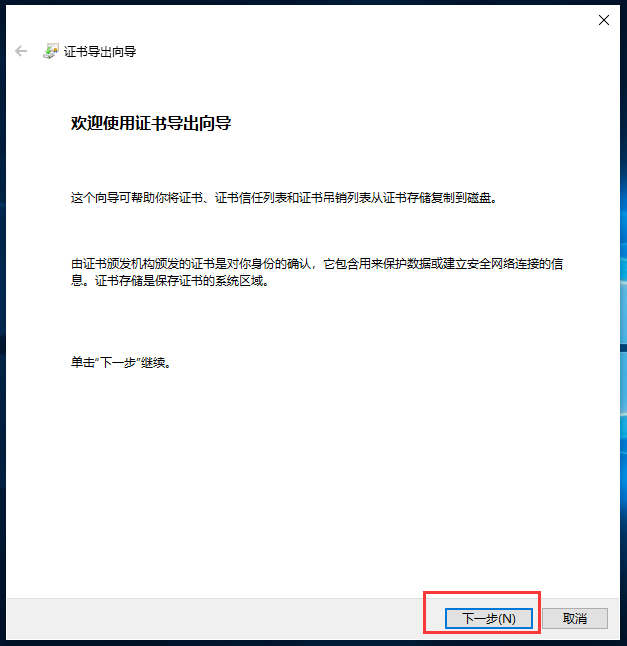
9、导出文件格式,可以用不同的文件格式导出证书,如果不知道怎么选择的话,直接默认,然后点击下一步;
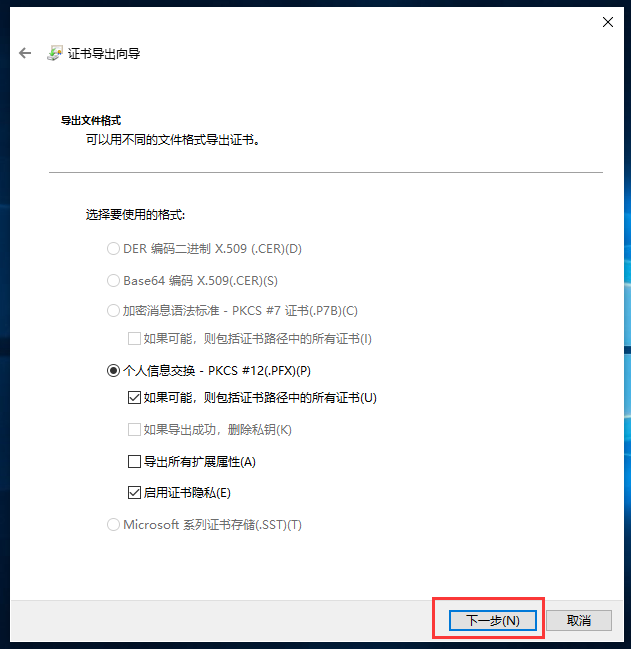
10、安全,若要维护安全,必须保护安全主体的私钥或使用密码,勾选密码,设置密码,然后点击下一步;
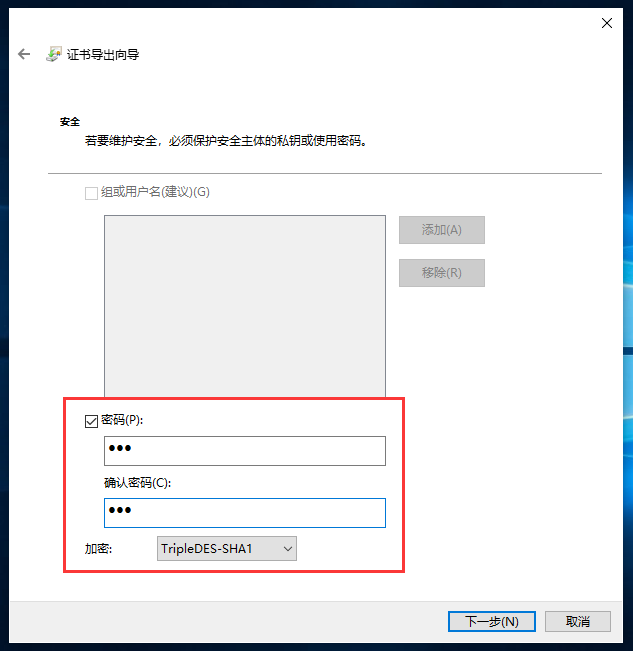
11、要导出的文件,指定要导出的文件名,点击浏览,打开文件,点击下一步,完成备份;

以上就是Win10怎么设置文件夹密码|Win10不压缩文件夹设置密码文章,如有其他电脑问题,或者要想了解更多技术教程,请继续关注电脑维修。
正文完














