Win10设置界面右侧会有些获取有关完成设置的帮助提示,可以帮助用户了解不熟悉的各项设置。但是有些用户觉得这功能是多余的,这篇文章是电脑维修给大家带来的关闭设置帮助提示方法教程。
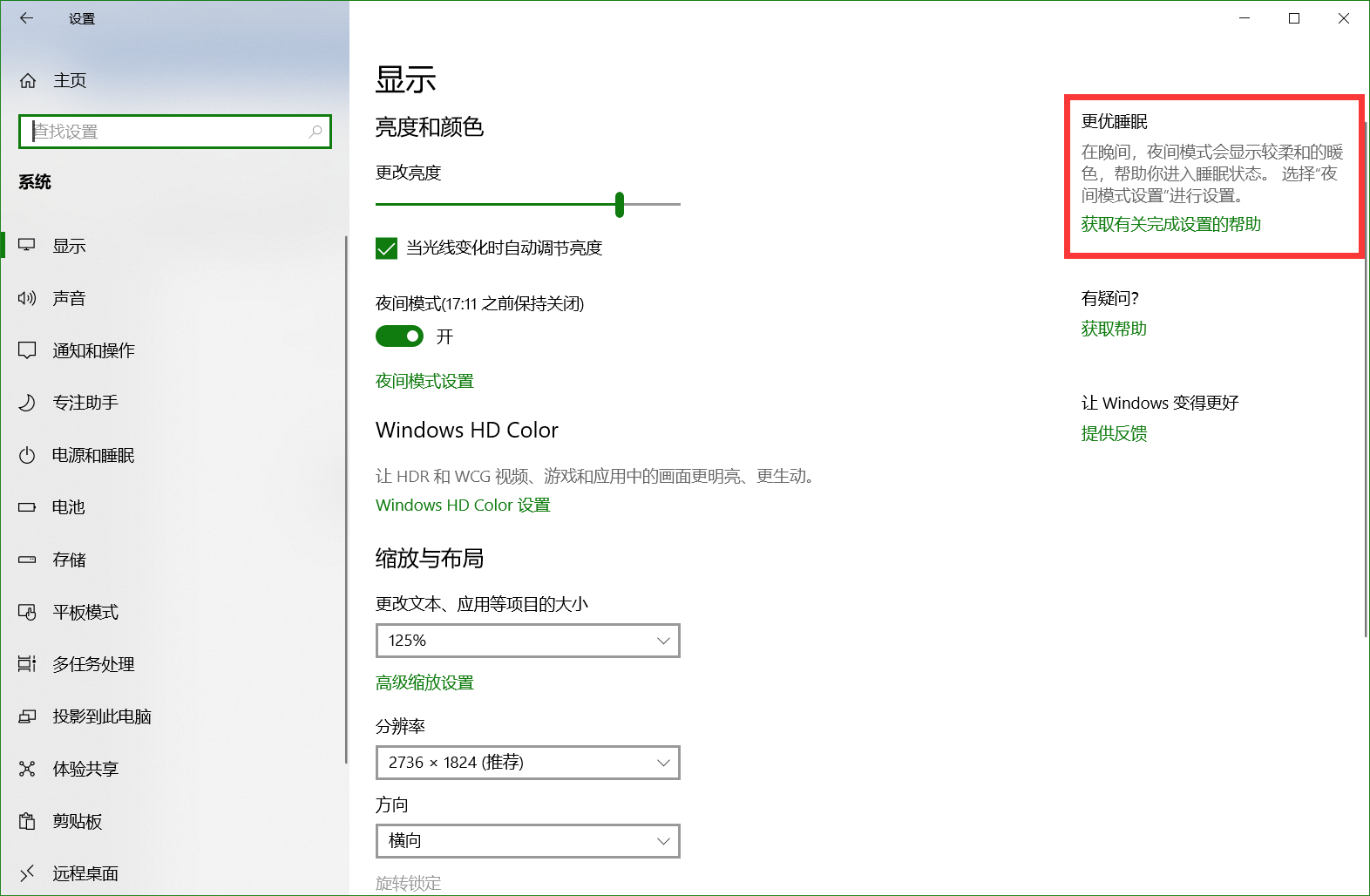
通过注册表来关闭提示:
1、按 Win + S 组合键,打开搜索,搜索框中,输入:regedit 命令,点击并打开系统给出的最佳匹配注册表编辑器桌面应用;
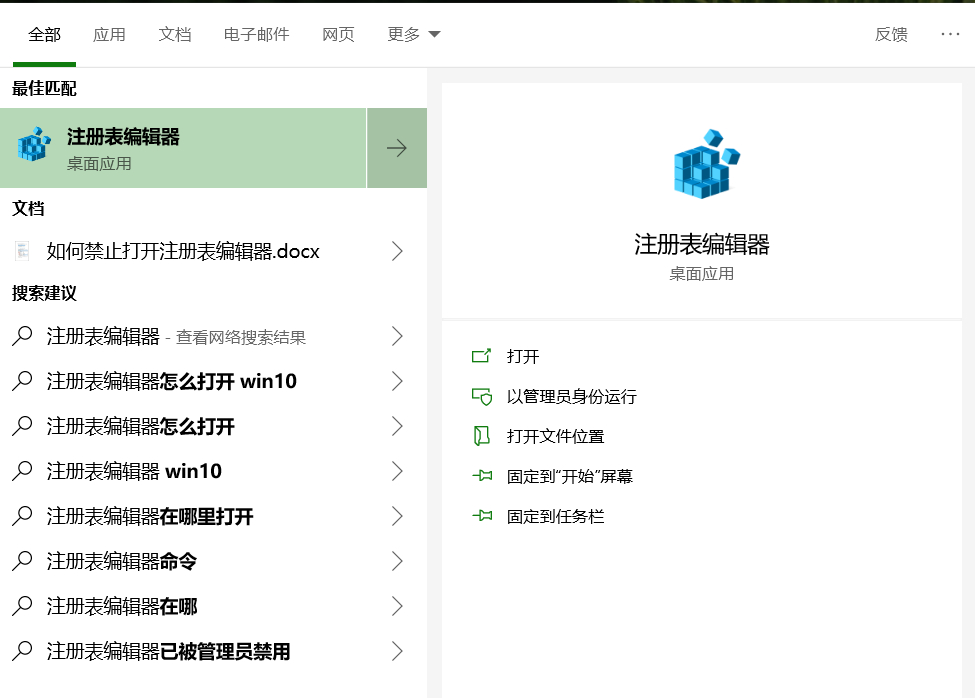
2、注册表编辑器窗口中,依次展开到以下路径:
计算机\\HKEY_LOCAL_MACHINE\\SOFTWARE\\Microsoft\\Windows\\CurrentVersion\\Policies\\Explorer
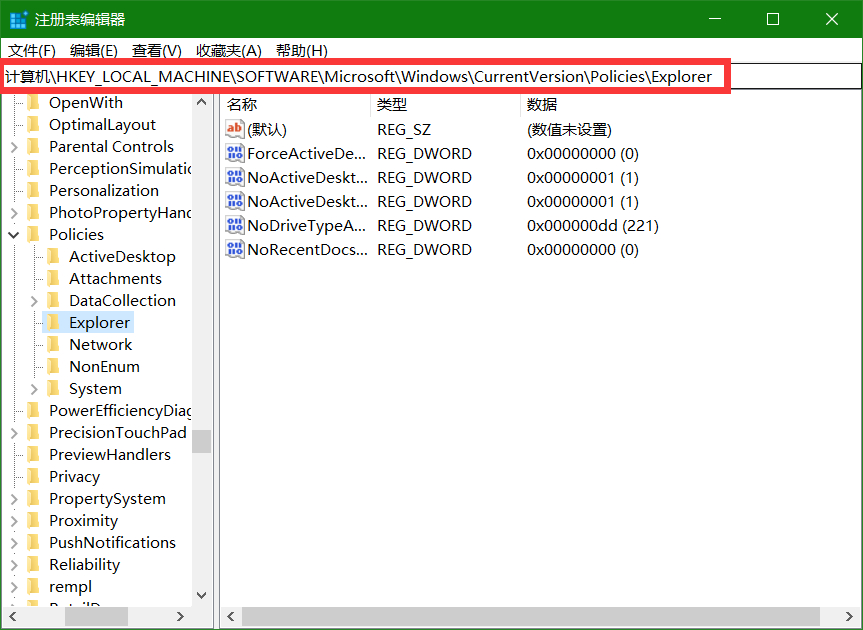
3、左侧点击Explorer,然后在右侧窗口,点击右键,在打开的菜单项中,选择新建 – DWORD (32 位)值;
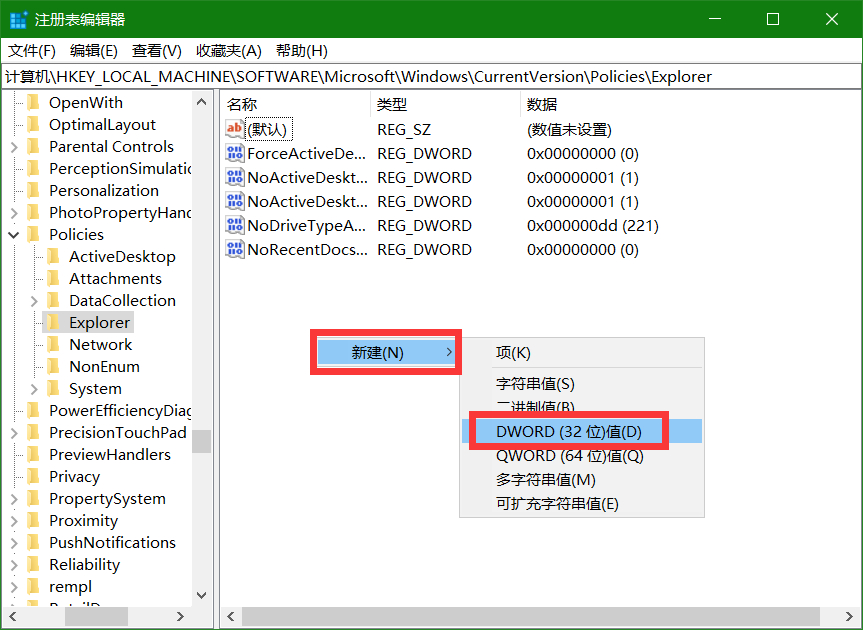
4、把新建的值命名为 AllowOnlineTips;
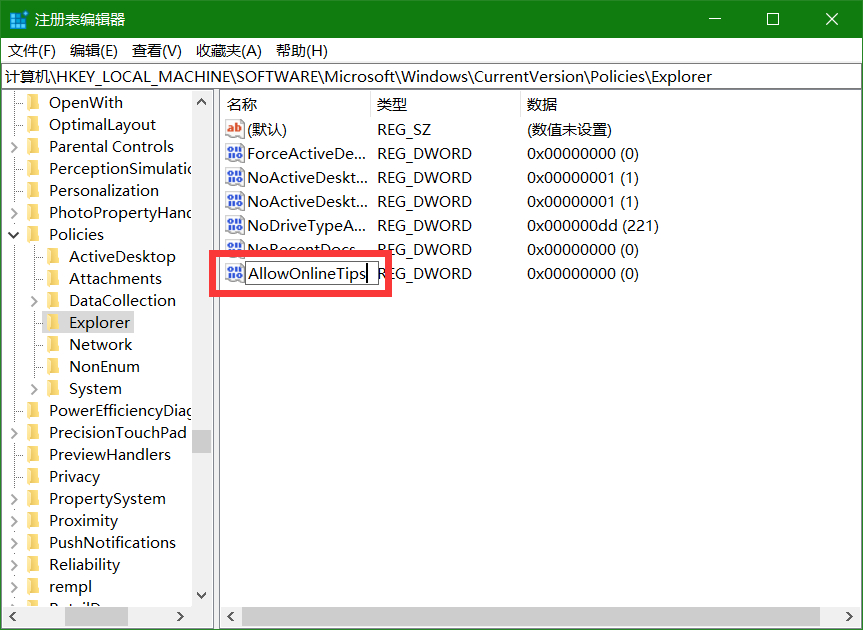
5、双击打开这个新值,在打开的编辑 DWORD (32 位)值窗口中,确认数值为 0 ,确定保存即可;
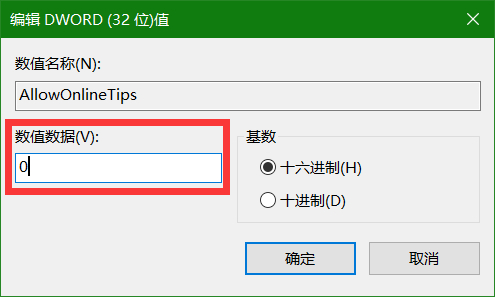
6、重启电脑后,设置界面就不再有提示啦;

以上就是Win10如何关闭设置右侧提示|Win10关闭设置帮助提示文章,如果大家也遇到了这样的问题,可以按照这篇文章的方法教程进行操作。如有其他电脑问题,或者想了解更多技术教程,请继续关注电脑维修。
正文完















