不少用户在共享文件的时候,为了方便通常都会使用局域网进行共享,但是最近有使用win10系统的用户说无法访问电脑的局域网。这篇文章是电脑维修给大家带来的win10无法访问局域网方法教程。
方法/步骤:
1、按 Win + R 组合键,打开运行,并输入:regedit 命令,确定或回车,可以快速打开注册表编辑器;
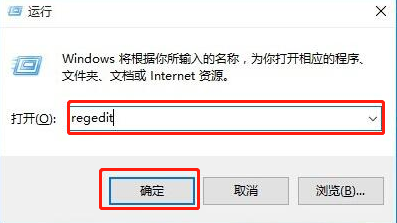
2、注册表编辑器窗口中,依次展开到:
HKEY_LOCAL_MACHINE\\SYSTEM\\CurrentControlSet\\Services\\LanmanWorkstation\\Parameters
随后在右侧新建DWORD值(32位)
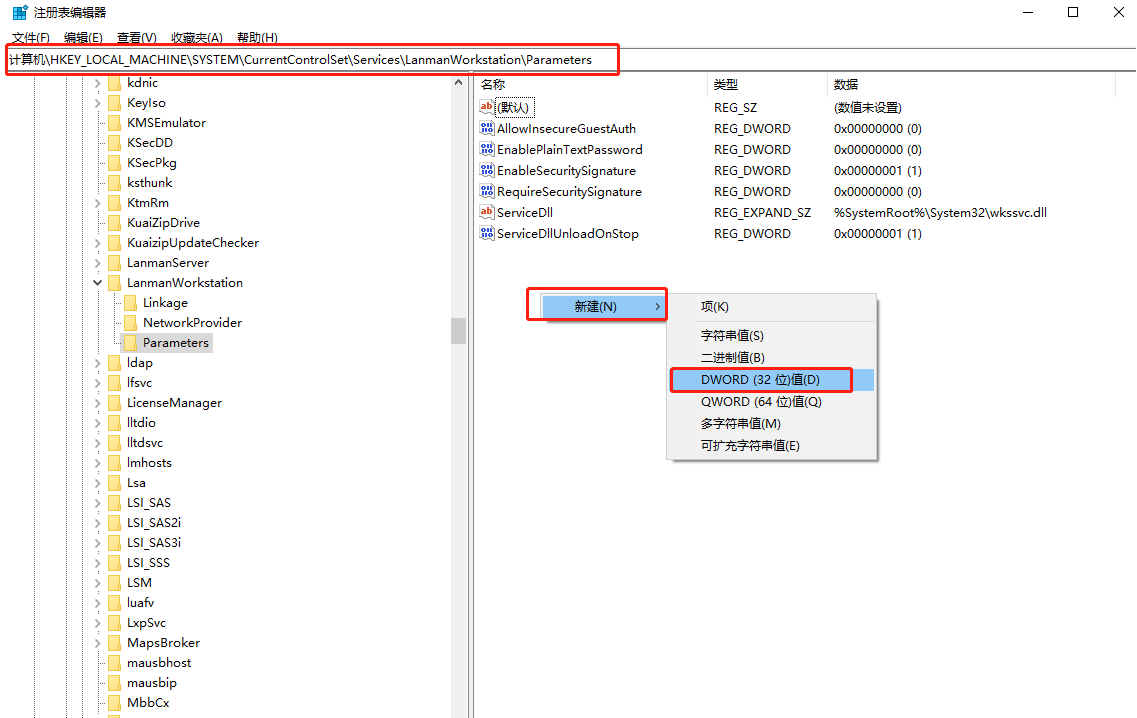
3、直接将新建DWORD值(32位),命名为“AllowInsecureGuestAuth”,然后双击打开(如果存在该数据则无需新建),随后将数值数据改为“1”并点击“确定”保存设置;
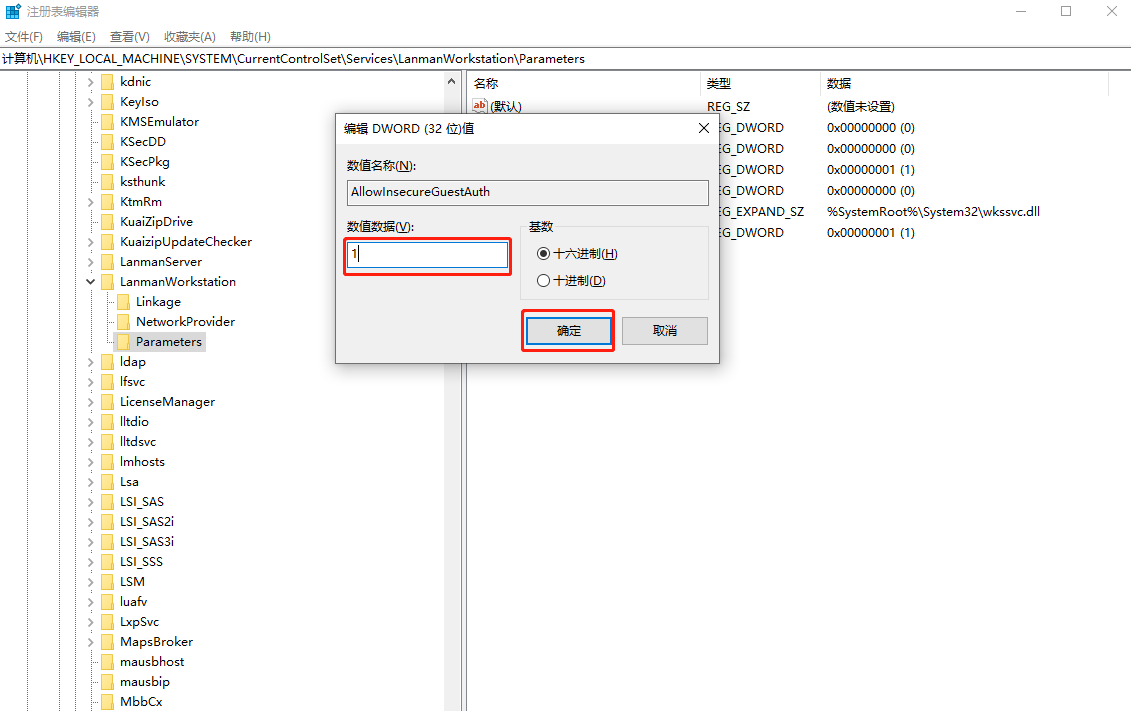
4、右键点击任务栏右下角的网络图标,在打开的项中,选择打开网络和Internet设置,打开的新窗口中,依次点击:更改适配器选项 – 网络和Internet – 网络和共享中心,点击左侧的更改高级共享设置;
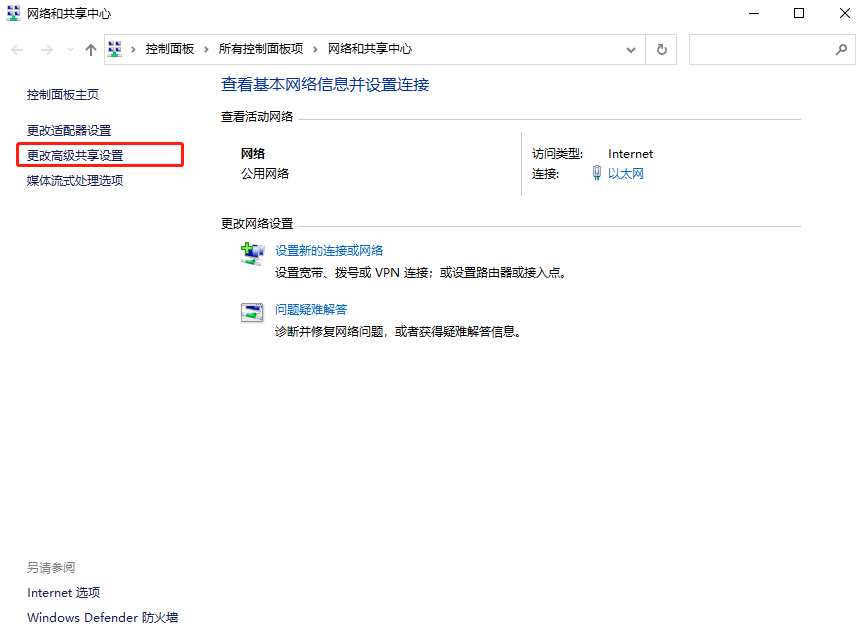
5、路径:控制面板 – 所有控制面板项 – 网络和共享中心 – 高级共享设置,点击网络发现下的启用网络发现和文件和打印机共享下的启用文件和打印机共享,最后点击保存更改即可;
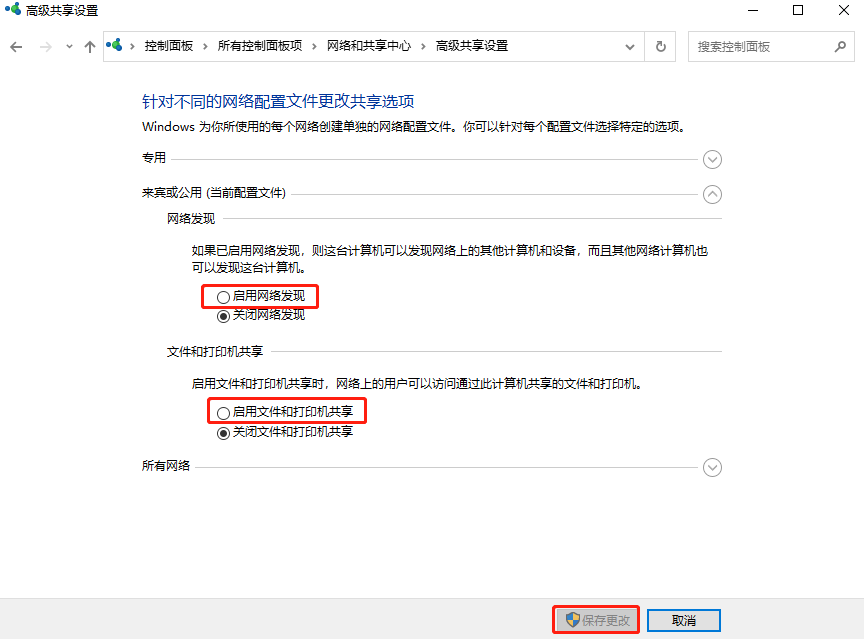
6、按 Win + R 组合键,打开运行,并输入:services.msc 命令,确定或回车,可以快速打开服务,然后在服务窗口中,找到并双击打开Server选项,将启动类型设置为自动并启动该服务,最后点击确定;

以上就是Win10无法访问局域网|Win10共享局域网无法访问文章,如果大家也遇到了这样的问题,可以按照这篇文章的方法教程进行操作。如有其他电脑问题,或者想了解更多技术教程,请继续关注电脑维修。















